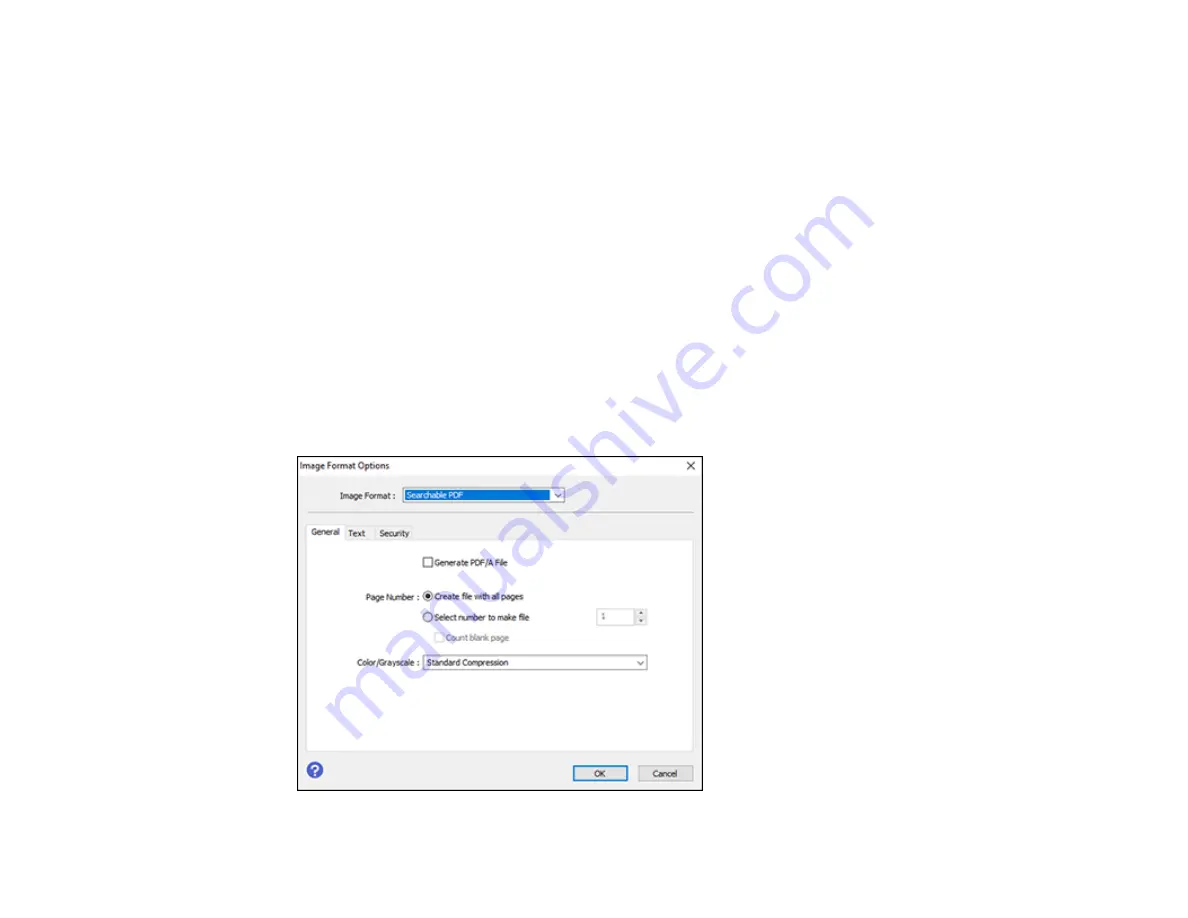
179
Saving Scanned Documents as a Searchable PDF Using Epson Scan 2
You can scan a document and save the text in a searchable PDF. In a searchable PDF, text is
recognized using Optical Character Recognition (OCR) and then embedded in the scanned original.
Note:
The required Epson Scan 2 OCR Component is installed automatically when you install your
product software as instructed on the
Start Here
sheet. If you install your scanner software programs
individually, be sure to also install this component if you want to perform OCR.
1.
Load your original in the product for scanning.
2.
Start Epson Scan 2.
3.
Select your scan settings.
4.
Click
Preview
and adjust the area you want to scan, if necessary.
5.
If you are using the ADF, reload the ejected original.
6.
Select
Searchable PDF
as the Image Format setting.
7.
Select
Options
from the Image Format list.
You see this window:
Summary of Contents for EcoTank ET-15000 Series
Page 1: ...ET 15000 User s Guide ...
Page 2: ......
Page 45: ...45 Related tasks Setting Up Epson Connect Services Related topics Wi Fi or Wired Networking ...
Page 154: ...154 You see an Epson Scan 2 window like this ...
Page 156: ...156 You see an Epson Scan 2 window like this ...
Page 168: ...168 1 Click the Settings button You see a screen like this 2 Click the File Name Settings tab ...
Page 170: ...170 You see a screen like this 2 Click the Save Settings tab ...
Page 173: ...173 You see a screen like this 2 Click the Customize Actions tab ...
Page 175: ...175 You see this window ...
Page 241: ...241 You see a screen like this 6 Select Print The nozzle check pattern is printed ...
Page 272: ...272 9 Close the ink tank cover until it clicks into place 10 Close the scanner unit ...






























