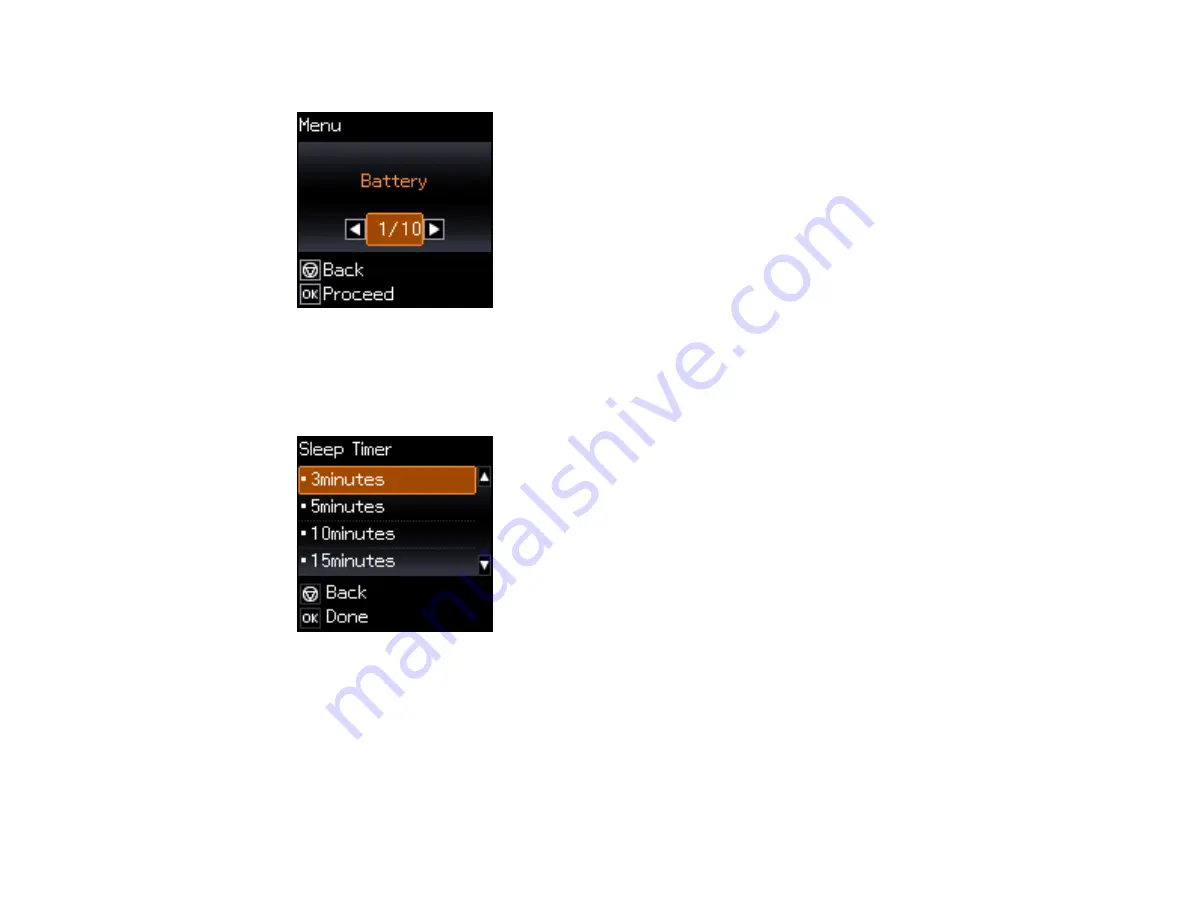
31
You see this screen:
2.
Press the arrow buttons to select
Printer Setup
and press the
OK
button.
3.
Press the arrow buttons to select
Sleep Timer
and press the
OK
button.
You see this screen:
4.
Select the desired time period before the product goes to sleep and press the
OK
button.
Parent topic:
The Power Off and Sleep Timers
Changing the Power Off Timer Setting
You can use the product's control panel to change the time period before the printer turns off
automatically. You can set two different time periods: one for external power, and one for battery power.
Summary of Contents for EC-C110
Page 1: ...EC C110 User s Guide ...
Page 2: ......
Page 10: ......
Page 23: ...23 3 Remove the rear cover as shown ...






























