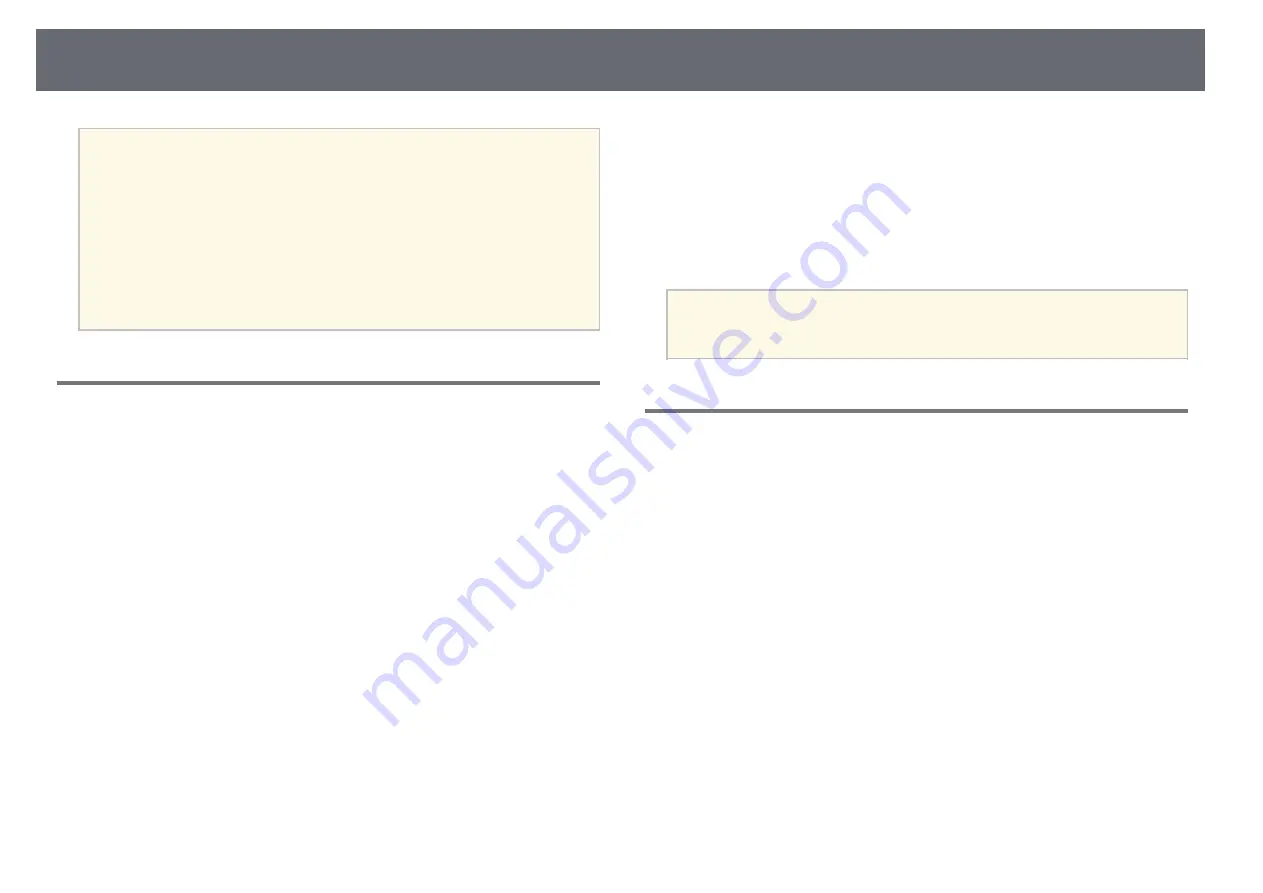
Extended Menu
90
a
• Adjust the aspect ratio for the projected image, if necessary.
• When the
Screen Type
setting changes, the
EDID
settings are
automatically adjusted.
• Settings are only displayed when
Content Playback
is set to
Off
.
• This setting is unavailable when projecting images from a computer
over a network.
• The
Screen Type
setting is not supported by the Message
Broadcasting feature in the Epson Projector Management software.
• You cannot adjust the screen position if you set the
Screen Type
setting to the same aspect ratio as the projector resolution.
Panel Alignment
s
Extended
>
Display
>
Panel Alignment
You can use the panel alignment feature to manually adjust the color
convergence (the alignment of the red and blue colors) in the projected image.
You can adjust the pixels horizontally and vertically in increments of 0.125
pixels within a range of ±3 pixels.
Panel Alignment
Set to
On
to correct color misalignment in the projected image.
Select Color
Select the color you want to adjust.
Pattern Color
Select the grid color displayed during adjustments.
•
R/G/B
to display the grid color in white.
•
R/G
to display the grid color in yellow.
•
G/B
to display the grid color in cyan.
The available color varies depending on the
Select Color
setting.
Start Adjustments
Starts the panel alignment process.
The image may become distorted while adjusting. The image is restored
once adjustments are complete.
•
Shift the whole panel
to adjust the whole panel roughly.
•
Adjust the four corners
to adjust the four corners of the panel precisely.
If you need to make additional adjustments, select
Select intersection
and adjust
to adjust more precisely.
Reset
You can reset all adjustment values on the
Panel Alignment
menu to their
default settings.
a
• Image quality may decline after performing alignment.
• Images for pixels that extend beyond the edge of the projected screen
are not displayed.
Color Uniformity
s
Extended
>
Display
>
Color Uniformity
s
Extended
>
Multi-Projection
>
Screen Matching
>
Color Uniformity
You can use the color uniformity feature to manually adjust the color tone
balance in the projected image.
Color Uniformity
Set to
On
to adjust the color tone balance for the whole screen.
Adjustment Level
Select the adjustment level you want to adjust.
There are eight adjustment levels, from white to gray to black. Adjust each
level individually.
Set to
All
to adjust the tint for each color from level 2 to 8 in a batch.
(Once the values of red, blue, or green are at maximum or minimum at
any level, you cannot perform further adjustments.)
Start Adjustments
Starts adjustments for the selected adjustment level.
The image may become distorted while adjusting. The image is restored
once adjustments are complete.
Adjust the outer areas first, and then adjust the entire screen.






























