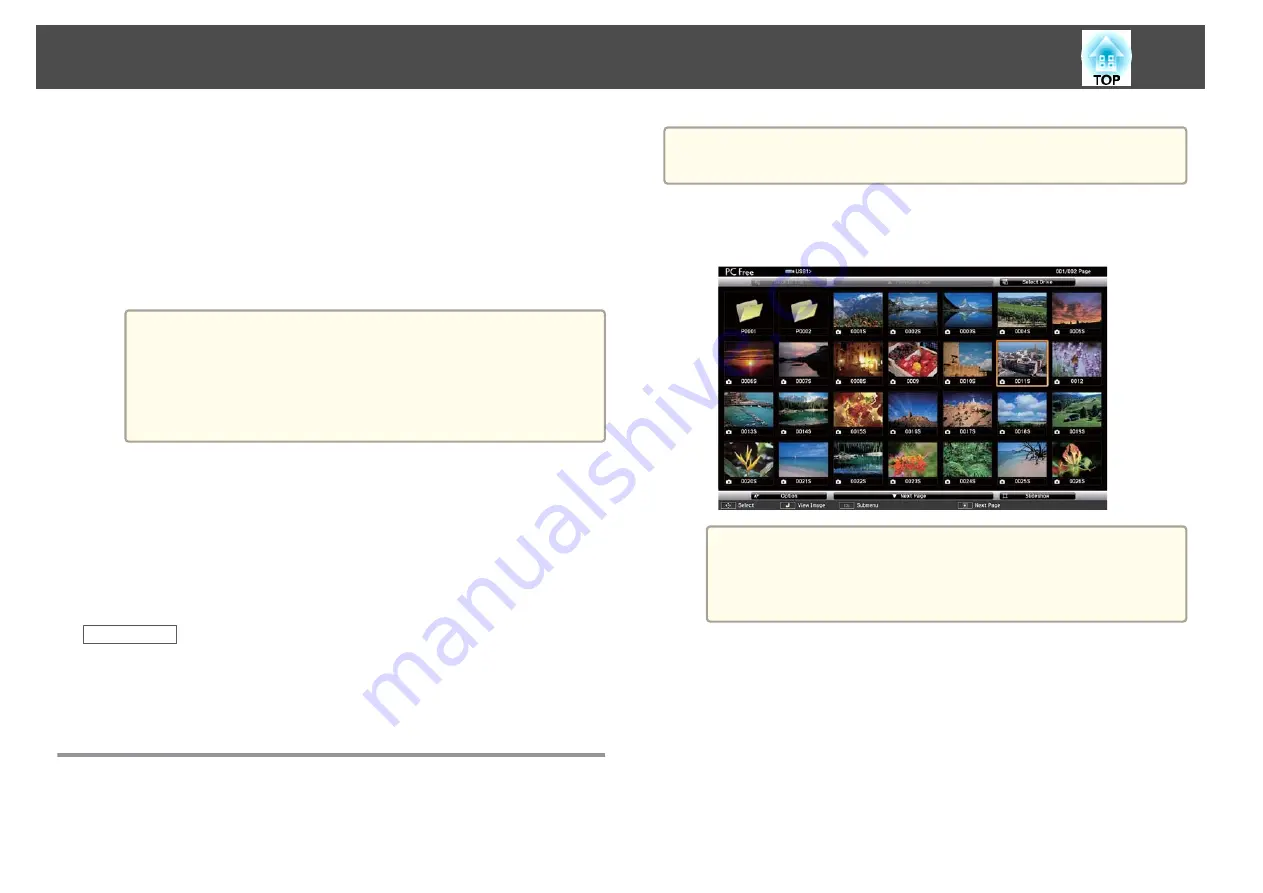
•
To move back up a folder level on your device, highlight
Back to
Top
and press [Enter].
•
To view additional files in a folder, highlight
Next Page
or
Previous Page
, and press [Enter], or press the [Page] up or down
buttons on the remote control.
c
To play back a movie, press the arrow buttons to highlight the file
and press [Enter].
a
•
If any file names are longer than the display area or include
unsupported symbols, the file names may be shortened or
changed only on the screen display.
•
If you want to play back all the movies in a folder in
sequence, select the
Slideshow
option at the bottom of the
screen.
d
To stop movie playback, press the [Esc] button, highlight
Exit
, and
press [Enter].
You return to the file list screen.
e
Turn off the USB device, if necessary, and then disconnect the
device from the projector.
Related Links
•
"Projecting a PC Free Presentation"
•
"Connecting to a USB Device or Camera"
•
Playing a Scenario
After connecting a USB device to the projector, you can switch to the USB
input source and play your scenario.
a
See the
EasyMP Slide Converter Operation Guide
for more information
on converting PowerPoint files to scenarios.
a
Press the [USB] button on the remote control.
The PC Free file list screen is displayed.
a
•
If the Select Drive screen is displayed, press the arrow buttons
to select the drive and press [Enter].
•
To display the Select Drive screen, highlight
Select Drive
at
the top of the file list screen and press [Enter].
b
Do one of the following to locate your files:
•
If you need to display files inside a subfolder on your device, press
the arrow buttons to highlight the folder and press [Enter].
•
To move back up a folder level on your device, highlight
Back to
Top
and press [Enter].
•
To view additional files in a folder, highlight
Next Page
or
Previous Page
and press [Enter], or press the [Page] up or down
buttons on the remote control.
Projecting a PC Free Presentation
78
Summary of Contents for EB-1970W
Page 1: ...User s Guide ...
Page 6: ...Trademarks 199 Copyright Notice 199 Copyright Attribution 200 Contents 6 ...
Page 49: ...Related Links Image Shape p 44 Projector Feature Settings Settings Menu p 137 Image Shape 49 ...
Page 52: ...Related Links Using Basic Projector Features p 34 Focusing the Image Using the Focus Ring 52 ...
Page 63: ...Related Links Color Mode p 61 Color Mode 63 ...
Page 109: ... Network Menu Security Menu p 145 Wireless Network Projection 109 ...
Page 172: ... Replacing the Lamp p 162 Projector Light Status 172 ...






























