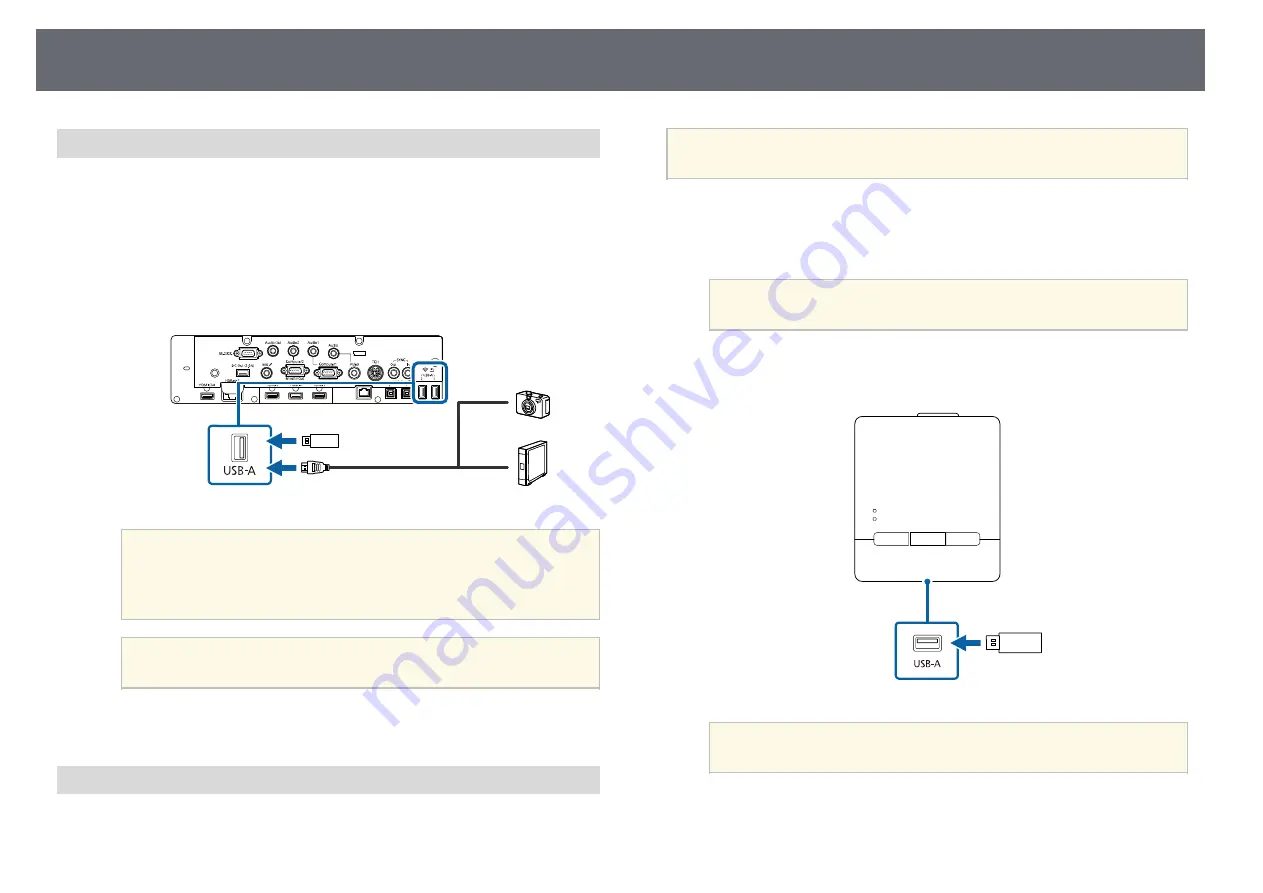
Projector Connections
38
Connecting to a USB Device
You can connect your USB device to the projector's USB-A port and use it to
project images and other content.
a
If your USB device came with a power adapter, plug the device into an
electrical outlet.
b
Connect the USB cable or USB flash drive to the projector's USB-A port
as shown.
Attention
• Use the USB cable supplied with or specified for use with the device.
• Do not connect a USB hub or a USB cable longer than 3 meters, or the
device may not operate correctly.
a
Select
USB1
as the image source when you connect a USB device
to one of the USB-A ports.
c
Connect the other end to your device, if necessary.
Connecting a USB Flash Drive to the Control Pad
You can connect your USB flash drive to the USB-A port on the control pad
and use it to project images and other content.
a
You can also connect a USB flash drive directly to the projector's USB-
A port.
a
Connect the projector to the control pad.
See your projector's
Installation Guide
for details on the cable
connection between the projector and the control pad.
a
Make sure that the projector and the control pad are connected
with the USB cable.
b
Connect the USB flash drive into the USB-A port on the bottom of the
control pad.
a
Select
USB1
as the image source to project images on the USB
flash drive.
g
g
Related Links
Summary of Contents for EB-1480Fi
Page 1: ...User s Guide ...
Page 136: ...Saving a User Pattern 136 The saved image is projected ...
Page 161: ...Wired Network Projection 161 g g Related Links Using the Displayed Keyboard p 204 ...
Page 248: ...Air Filter and Vent Maintenance 248 e Close the air filter cover and tighten the screws ...






























