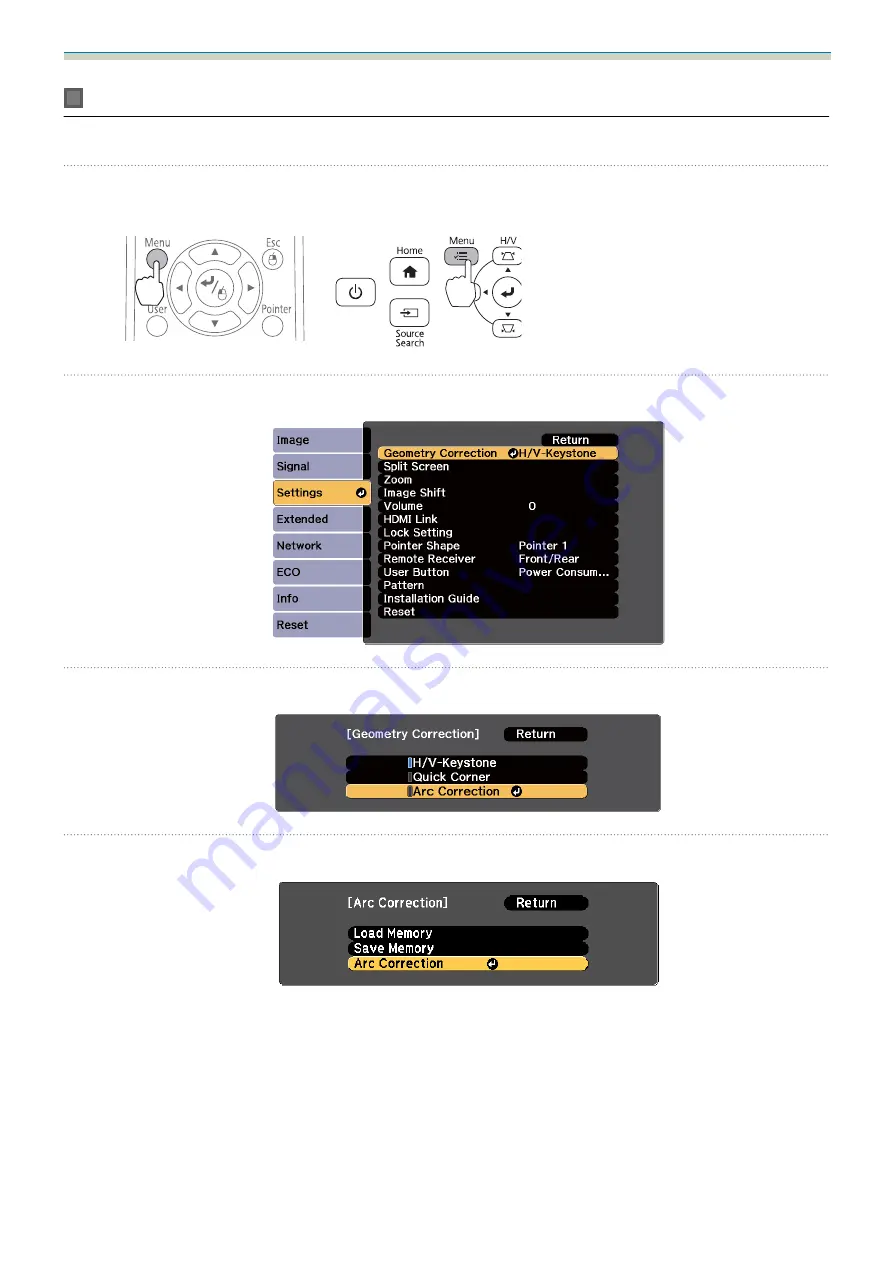
Installation Guide
54
Arc Correction
When fine-tuning the shape of the projected image, perform Arc Correction.
a
Turn on the projector, and then press the [Menu] button
Using the Remote Control
Using the Control Panel
b
Select
Geometry Correction
from
Settings
c
Select
Arc Correction
d
Select
Arc Correction






























