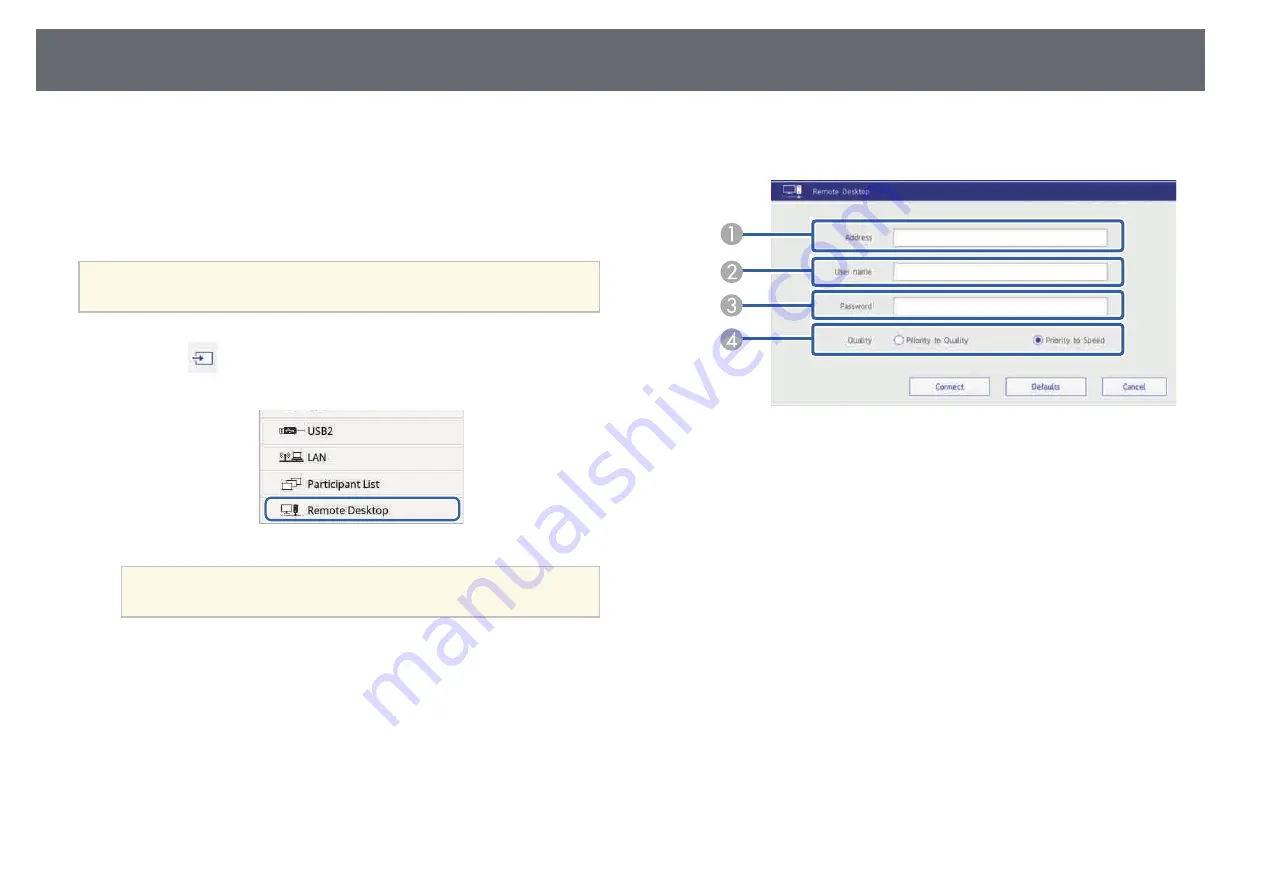
Connecting to a Remote Computer
128
The remote desktop connection allows you to control a remote computer
from the projected screen using the interactive pens or your finger (EB-
1450Ui). You can also add notes to the projected content.
You can use the remote desktop connection through wired LAN and wireless
LAN. Connection speed varies depending on the communication band of the
network. We recommend using wired LAN for stable communication.
a
Make sure your computer is allowed to be controlled remotely. See
your computer manual for details.
a
Select the
icon on the bottom toolbar, and then select
Remote
Desktop
from the image source list.
a
You can also select
Remote Desktop Connection
on the Home
screen.
b
Select the following connection settings on the Remote Desktop
Connection screen.
A
Enter the remote computer's IP address or FQDN (Fully Qualified
Domain Name) for the remote desktop connection. You can enter up to
64 alphanumeric characters. If you specify an FQDN, you must configure
a DNS server. You can enter a port number by adding it after the IP
address or the FQDN and separating them with a colon (IP address or
FQDN:port number).
B
Enter a user name for the remote computer. You can enter up to 32
alphanumeric characters. You can enter a domain name by adding it
before the user name and separating them with a backslash (domain\user
name).
C
Enter a password for the remote computer. You can enter up to 32
alphanumeric characters.
D
Select the remote desktop connection speed/quality.
The projection resolution of the remote computer screen varies
depending on the
Quality
settings:
• Speed: WXGA
• Quality: WUXGA
Summary of Contents for EB-1440Ui
Page 1: ...User s Guide ...
Page 286: ...External Dimensions 286 With feet ...
















































