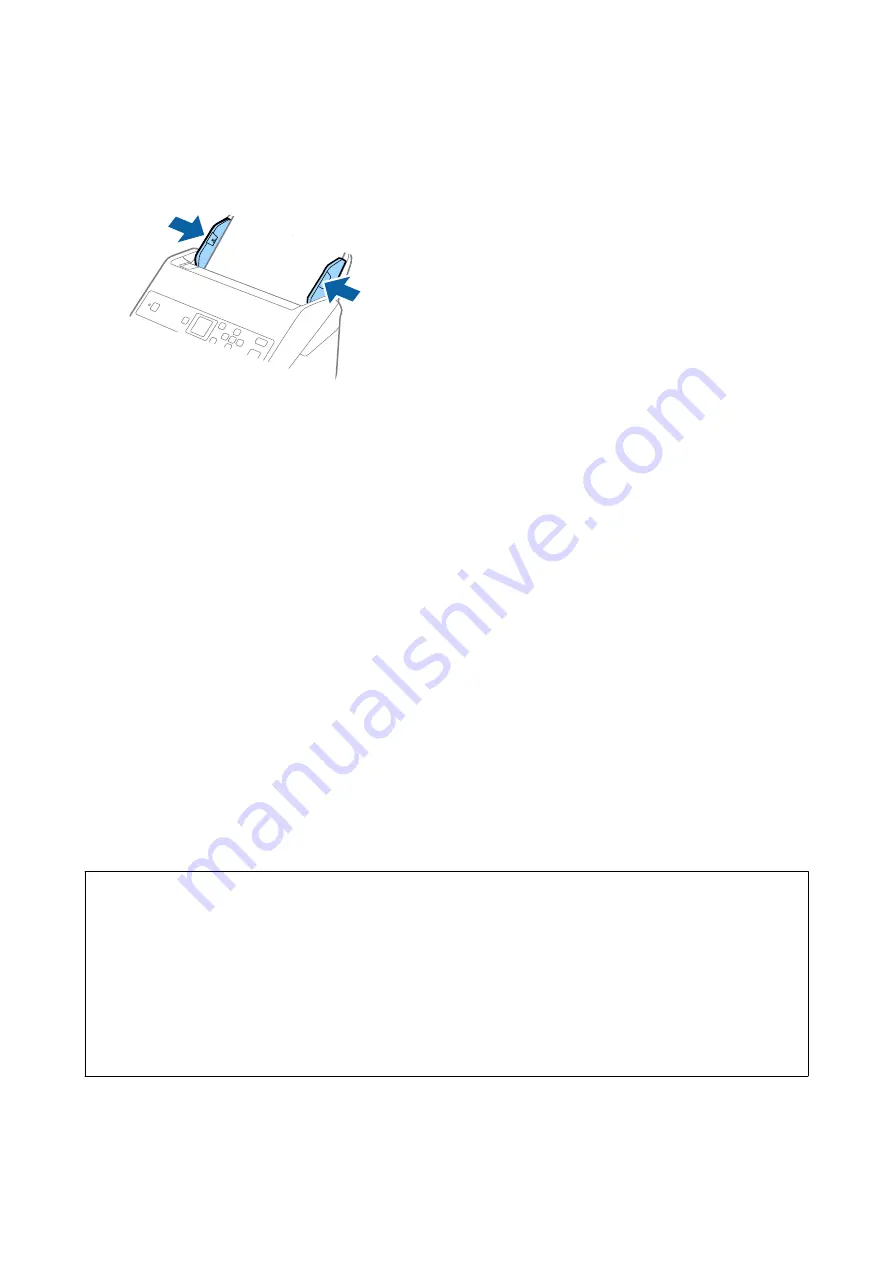
4.
Slide the edge guides to fit the edge of the envelopes making sure there are no gaps between the envelopes and
the edge guides. Otherwise, the envelopes may be fed skewed.
Note:
❏
We recommend selecting the appropriate rotation angle or
Auto
as the
Rotate
setting in the application.
❏
To scan envelopes, set the appropriate setting in the Epson Scan 2 window. When you are using Document Capture
Pro, you can open the window by pressing the
Detailed Settings
button on the
Scan Settings
screen.
Select
Main Settings
tab >
Detect Double Feed
>
Off
. See the Epson Scan 2 help for details.
If
Detect Double Feed
is enabled in the Epson Scan 2 window and a double feed error occurs, remove the envelope
from the ADF, reload it, press the
d
button, and then select
DFDS Function
(Double Feed Detection Skip function)
on the control panel to set it to
On
. This disables
Detect Double Feed
for the next scan, and you can scan again. The
DFDS Function
only disables
Detect Double Feed
for one sheet.
Related Information
&
“Required Settings for Special Originals in Epson Scan 2” on page 71
Mixture of Originals
Specifications of Originals that are a Mixture of Different Sizes
You can load a mixture of originals from 50.8×50.8 mm (2.0×2.0 in.) to A4 (or Letter) size. You can also load a
mixture of paper types or thickness.
c
Important:
❏
When placing and scanning originals that are a mixture of different sizes, originals may be fed askew because
not all of the originals are supported by edge guides.
❏
Originals may be jammed or fed askew if you set different types or very different sizes of originals, such as in the
following cases.
· Thin paper and Thick paper
· A4 size paper and card size paper
If originals are fed askew, check whether or not the scanned image is available.
Note:
❏
If originals are jammed or are not fed correctly, enabling
Slow
mode may improve feeding.
❏
Alternatively, you can scan originals of different paper sizes and types by loading them one by one using
Automatic
Feeding Mode
.
User's Guide
Specifications of Originals and Placing Originals
50






























