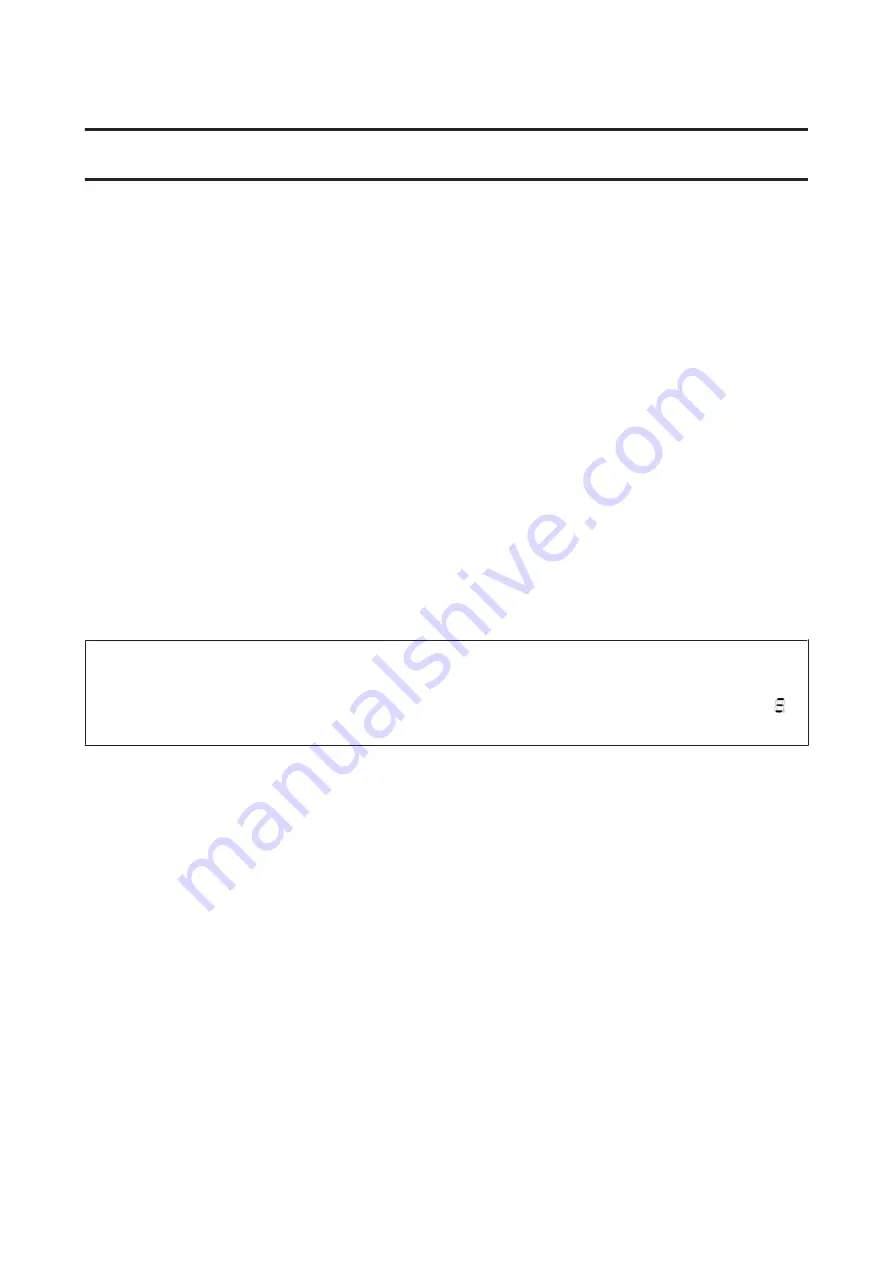
Basic Scanning
Scanning from the Button
The product starts the job assigned on the Job Settings window in Document Capture Pro.
&
“Assigning a Specified Scanning Setting to a Program” on page 31
A
Load the document(s).
&
“Loading Documents” on page 14
&
&
“Loading Special Documents” on page 22
B
Press the
Job Select
button to select the job you want to start from the display.
C
Press the
]
Start button.
The product starts scanning the job you selected.
Note:
❏
You can select a job from jobs 1 to 9 assigned in Document Capture Pro.
❏
When the product is connected to the Network Interface Unit, you cannot select a job from the display. In this case,
is
displayed on the display.
Scanning Using Document Capture Pro
This section explains basic scanning procedures using Document Capture Pro.
See the Help for details on Document Capture Pro.
A
Load the document(s).
&
“Loading Documents” on page 14
&
&
“Loading Special Documents” on page 22
B
Start Document Capture Pro.
&
“Document Capture Pro” on page 35
DS-860 User’s Guide
Basic Scanning
27






























