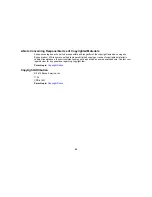5. Wipe off any stains on the glass scanning surfaces using a soft, dry cloth.
Note:
If the glass surfaces are stained with grease or some other hard-to-remove material, use a
small amount of glass cleaner on a soft cloth to remove it. Wipe off all remaining liquid.
Caution:
Do not spray glass cleaner directly on the scanning surfaces. Be careful not to place too
much force on the glass.
6. Close the scanner cover.
7. Plug in the AC adapter.
Parent topic:
Solving Scanned Image Quality Problems
Related tasks
Cleaning Inside Your Scanner
Scanned Image Edges are Cropped
If the edges of a scanned image are cropped, try the following solutions:
• Select
Auto Detect
as the Size setting (Epson Scan) or the Document Size setting (Document
Capture Pro or Document Capture).
71
Summary of Contents for DS-520
Page 1: ...DS 520 User s Guide ...
Page 2: ......
Page 6: ......
Page 14: ...Parent topic Scanner Basics 14 ...
Page 36: ...You see a window like this 2 Click the Scan icon 36 ...