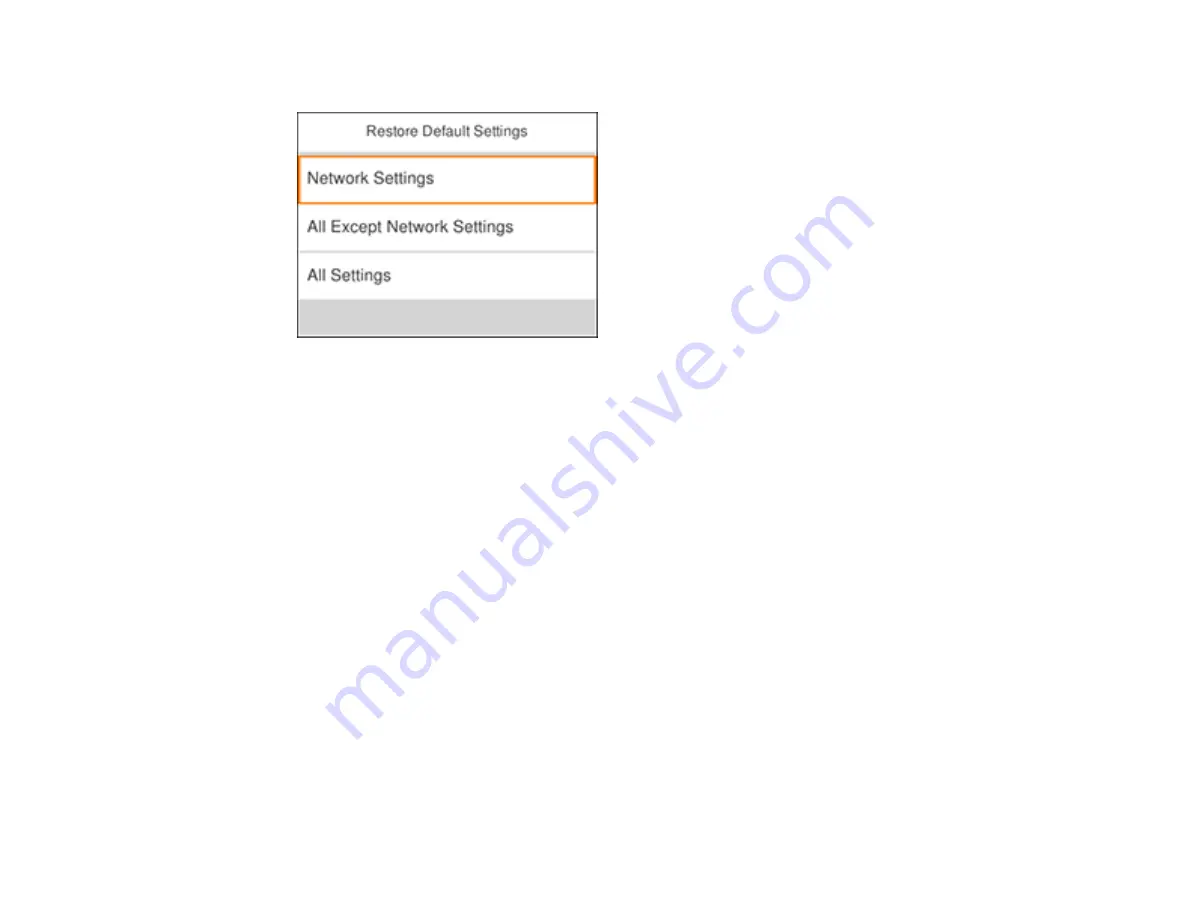
198
You see a screen like this:
4.
Select one of these options:
•
Network Settings
: Resets all network settings
•
All Except Network Settings
: Resets all settings except for network settings
•
All Settings
: Resets all control panel settings
You see a confirmation screen.
5.
Select
Yes
to reset the selected settings. (Select
No
if you want to cancel the operation.)
Parent topic:
Solving Setup Problems
Check these sections if you have problems while setting up your product.
Product Does Not Turn On or Off
Noise After Ink Installation
Software Installation Problems
Parent topic:
Summary of Contents for C11CK65201
Page 1: ...XP 4200 XP 4205 User s Guide ...
Page 2: ......
Page 119: ...119 You see an Epson Scan 2 window like this ...
Page 121: ...121 You see an Epson Scan 2 window like this ...
Page 135: ...135 You see a screen like this 2 Click the Save Settings tab ...
Page 140: ...140 You see this window ...
Page 192: ...192 Related tasks Aligning the Print Head Using the Product Control Panel ...






























