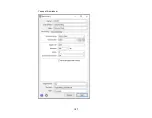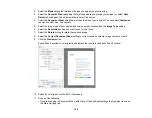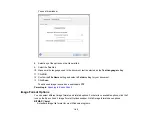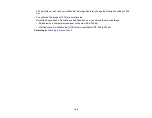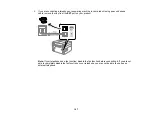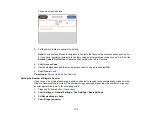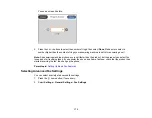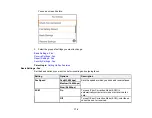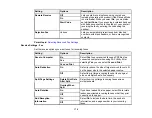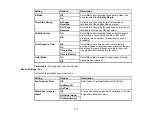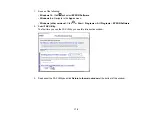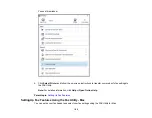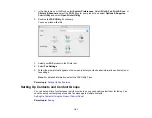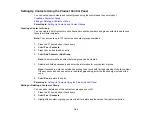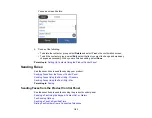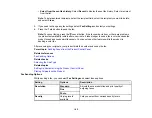171
8.
On the Receive Mode Setting screen, do one of the following:
• If you have connected an external telephone or answering machine to the product, select
Yes
and
go to the next step.
• If you did not connect an external telephone or answering machine, select
No
and go to step 10.
(Receive Mode is automatically set to
Auto
; otherwise you cannot receive faxes.)
9.
On the next Receive Mode Setting screen, select
Yes
to receive faxes automatically or select
No
to
receive faxes manually.
Note:
If you connect an external answering machine and select to receive faxes automatically, make
sure the
Rings to Answer
setting is correct. If you select to receive faxes manually, you need to
answer every call and operate the product’s control panel or your phone to receive faxes.
10. On the Proceed screen, confirm the displayed settings and select
Proceed
, or press the back arrow
to change the settings.
11. On the Run Check Fax Connection screen, select
Start Checking
and follow the on-screen
instructions to check the fax connection and print a report of the check result. If there are any errors
reported, try the solutions on the report and run the check again.
If the Select Line Type screen appears, select the correct line type.
If the Select Dial Tone Detection screen appears, select
Disable
. However, disabling the dial tone
detection function may drop the first digit of a fax number and send the fax to the wrong number.
Parent topic:
Related tasks
Entering Characters on the LCD Screen
Selecting the Line Type
If you connect the product to a PBX phone system or terminal adapter, you must change the product's
line type. PBX (Private Branch Exchange) is used in office environments where an external access code
such as “9” must be dialed to call an outside line. The default Line Type setting is PSTN (Public Switched
Telephone Network), which is a standard home phone line.
1.
Press the
home button, if necessary.
2.
Select
Settings
>
General Settings
>
Fax Settings
>
Basic Settings
>
Line Type
>
PBX
.
Summary of Contents for C11CK62201
Page 1: ...WF 2950 User s Guide ...
Page 2: ......
Page 136: ...136 You see an Epson Scan 2 window like this ...
Page 138: ...138 You see an Epson Scan 2 window like this ...
Page 152: ...152 You see a screen like this 2 Click the Save Settings tab ...
Page 157: ...157 You see this window ...
Page 269: ...269 3 Open the ADF cover 4 Carefully remove any jammed pages from beneath the ADF ...
Page 271: ...271 6 Remove the jammed paper 7 Lower the ADF input tray ...
Page 330: ...330 Copyright Attribution 2022 Epson America Inc 8 22 CPD 62194 Parent topic Copyright Notice ...