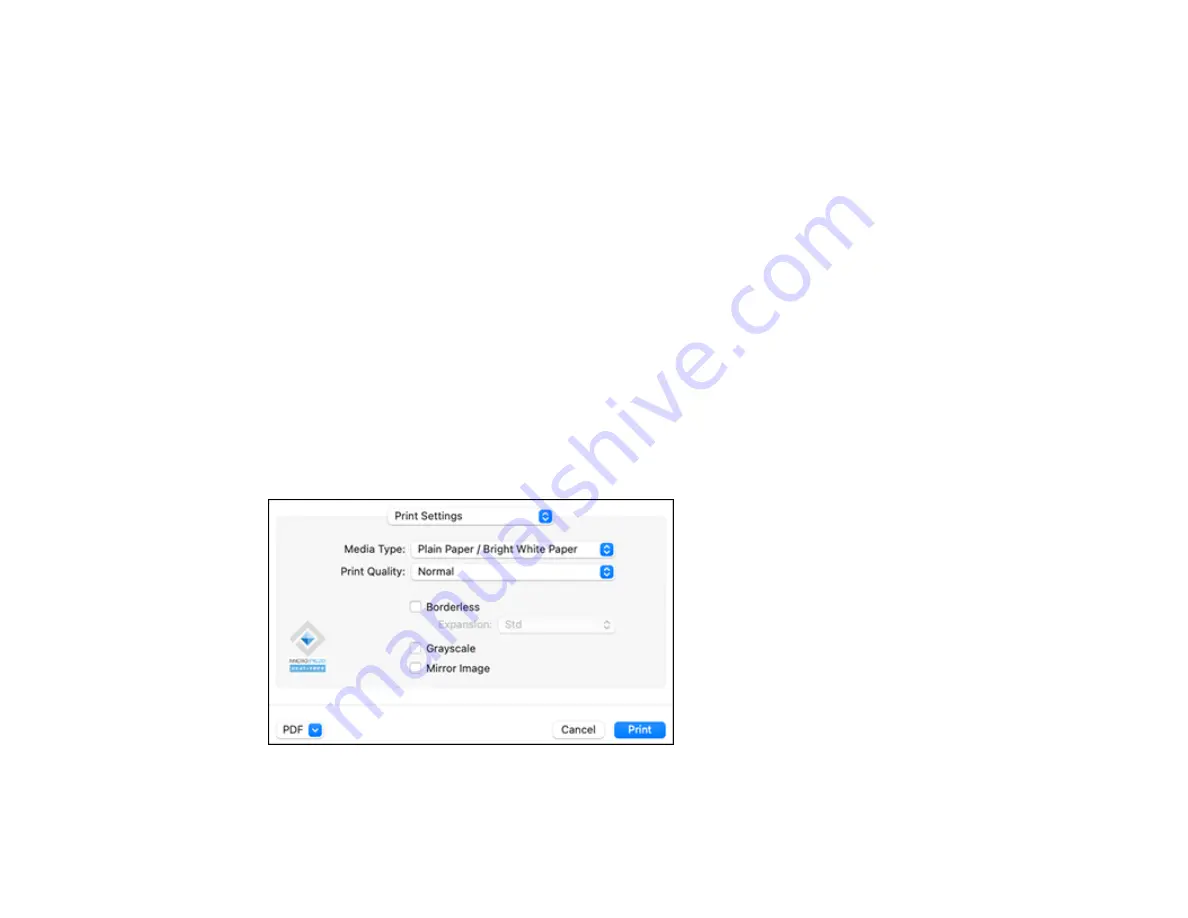
123
Bidirectional printing
Prints in both directions (right-to-left and left-to-right), speeding up printing, but may reduce print
quality.
Output documents for filing
Outputs all landscape, portrait, 1-sided, and 2-sided documents in the same orientation for easier
filing.
Remove white borders
Removes white margins that may appear when you print borderless photos.
Warning Notifications
Lets you choose whether or not to receive warning notifications from the printer software for various
operating conditions.
Establish bidirectional communication
Allows the product to communicate with the computer. Do not change the default setting unless you
experience issues when using a shared printing pool.
Parent topic:
Selecting Printing Preferences - Mac
Printing Your Document or Photo - Mac
Once you have selected your print settings, you are ready to print.
Click
at the bottom of the print window.
Summary of Contents for C11CK60201
Page 1: ...WF 2960 User s Guide ...
Page 2: ......
Page 17: ...17 Product Parts Inside 1 Document cover 2 Scanner glass 3 Control panel 4 Front cover ...
Page 134: ...134 You see an Epson Scan 2 window like this ...
Page 136: ...136 You see an Epson Scan 2 window like this ...
Page 150: ...150 You see a screen like this 2 Click the Save Settings tab ...
Page 155: ...155 You see this window ...
Page 269: ...269 3 Open the ADF cover 4 Carefully remove any jammed pages from beneath the ADF ...






























