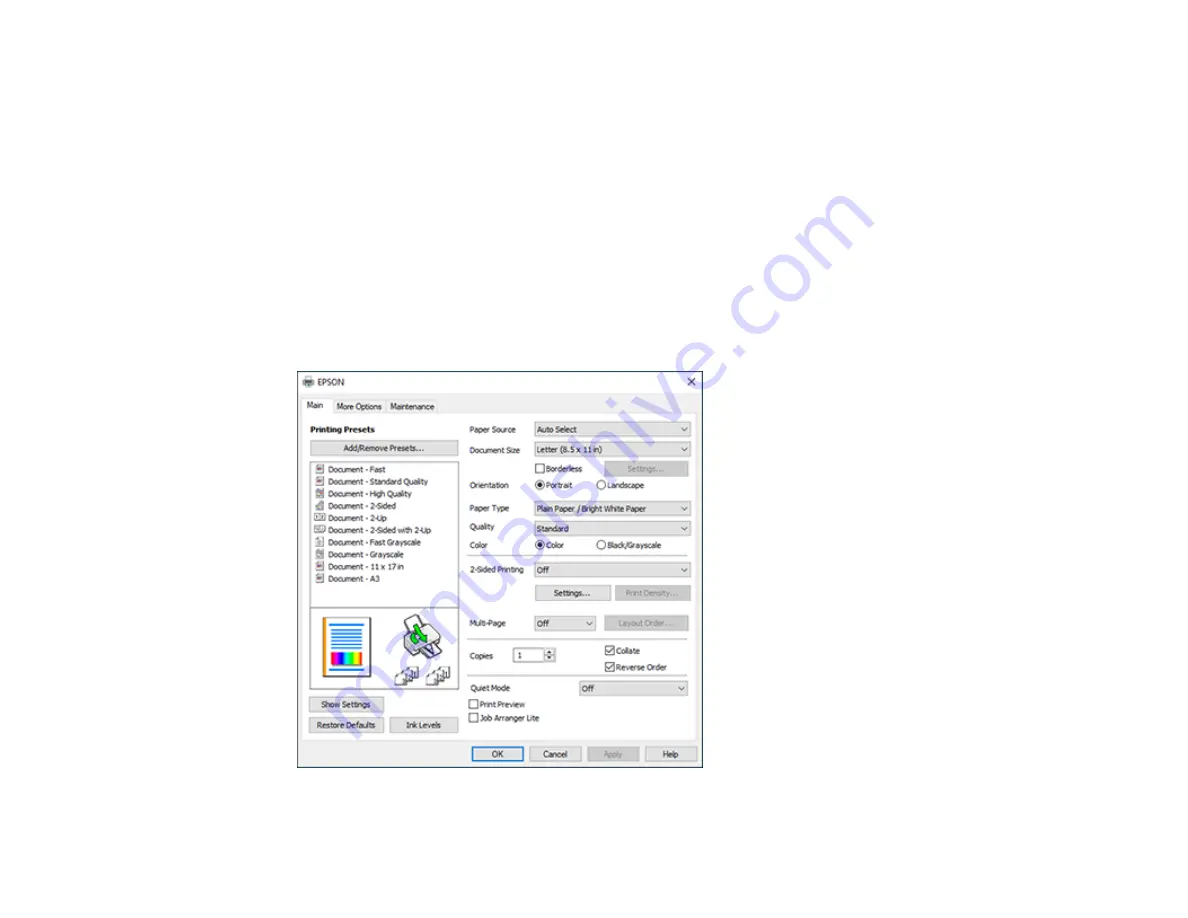
99
Selecting Basic Print Settings - Windows
Select the basic settings for the document or photo you want to print.
1.
Open a photo or document for printing.
2.
Select the print command in your application.
Note:
You may need to select a print icon on your screen, the
option in the
File
menu, or
another command. See your application's help utility for details.
3.
If necessary, select your product name as the printer you want to use.
Note:
You may also need to select
Properties
or
Preferences
to view your print settings.
You see the Main tab of your printer settings window:
Summary of Contents for C11CH71202
Page 1: ...ST C8000 User s Guide ...
Page 2: ......
Page 160: ...160 You see an Epson Scan 2 window like this ...
Page 162: ...162 You see an Epson Scan 2 window like this ...
Page 178: ...178 You see a screen like this 2 Click the Save Settings tab ...
Page 183: ...183 You see this window ...
Page 278: ...278 Print Quality Adjustment ...






























