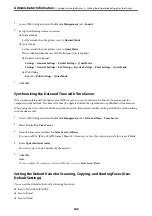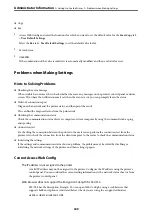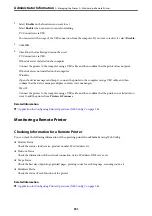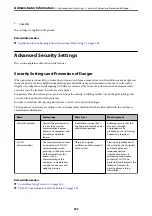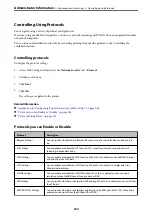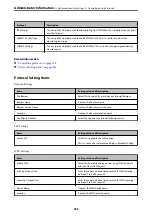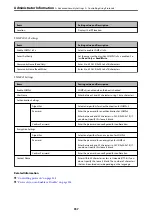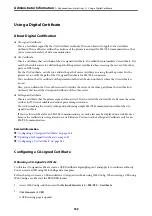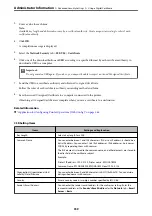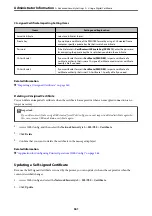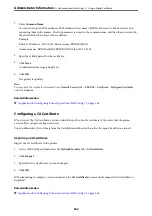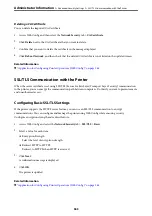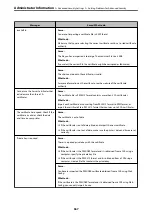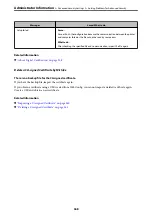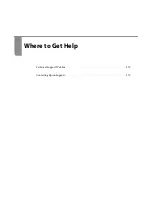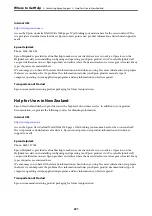3.
Enter
Common Name
.
You can enter up to 5 IPv4 addresses, IPv6 addresses, host names, FQDNs between 1 to 128 characters and
separating them with commas. The first parameter is stored to the common name, and the others are stored to
the alias field for the subject of the certificate.
Example:
Printer's IP address : 192.0.2.123, Printer name : EPSONA1B2C3
Common name : EPSONA1B2C3,EPSONA1B2C3.local,192.0.2.123
4.
Specify a validity period for the certificate.
5.
Click
Next
.
A confirmation message is displayed.
6.
Click
OK
.
The printer is updated.
Note:
You can check the certificate information from
Network Security
tab >
SSL/TLS
>
Certificate
>
Self-signed Certificate
and click
Confirm
.
Related Information
&
“Application for Configuring Printer Operations (Web Config)” on page 266
Configuring a CA Certificate
When you set the CA Certificate, you can validate the path to the CA certificate of the server that the printer
accesses. This can prevent impersonation.
You can obtain the CA Certificate from the Certification Authority where the CA-signed Certificate is issued.
Importing a CA Certificate
Import the CA Certificate to the printer.
1.
Access Web Config and then select the
Network Security
tab >
CA Certificate
.
2.
Click
Import
.
3.
Specify the CA Certificate you want to import.
4.
Click
OK
.
When importing is complete, you are returned to the
CA Certificate
screen, and the imported CA Certificate is
displayed.
Related Information
&
“Application for Configuring Printer Operations (Web Config)” on page 266
>
>
362
Summary of Contents for C11CH68401
Page 17: ...Part Names and Functions Front 18 Inside 20 Rear 21 ...
Page 29: ...Loading Paper Paper Handling Precautions 30 Paper Size and Type Settings 30 Loading Paper 31 ...
Page 34: ...Placing Originals Placing Originals 35 Originals that are not Supported by the ADF 36 ...
Page 369: ...Where to Get Help Technical Support Web Site 370 Contacting Epson Support 370 ...