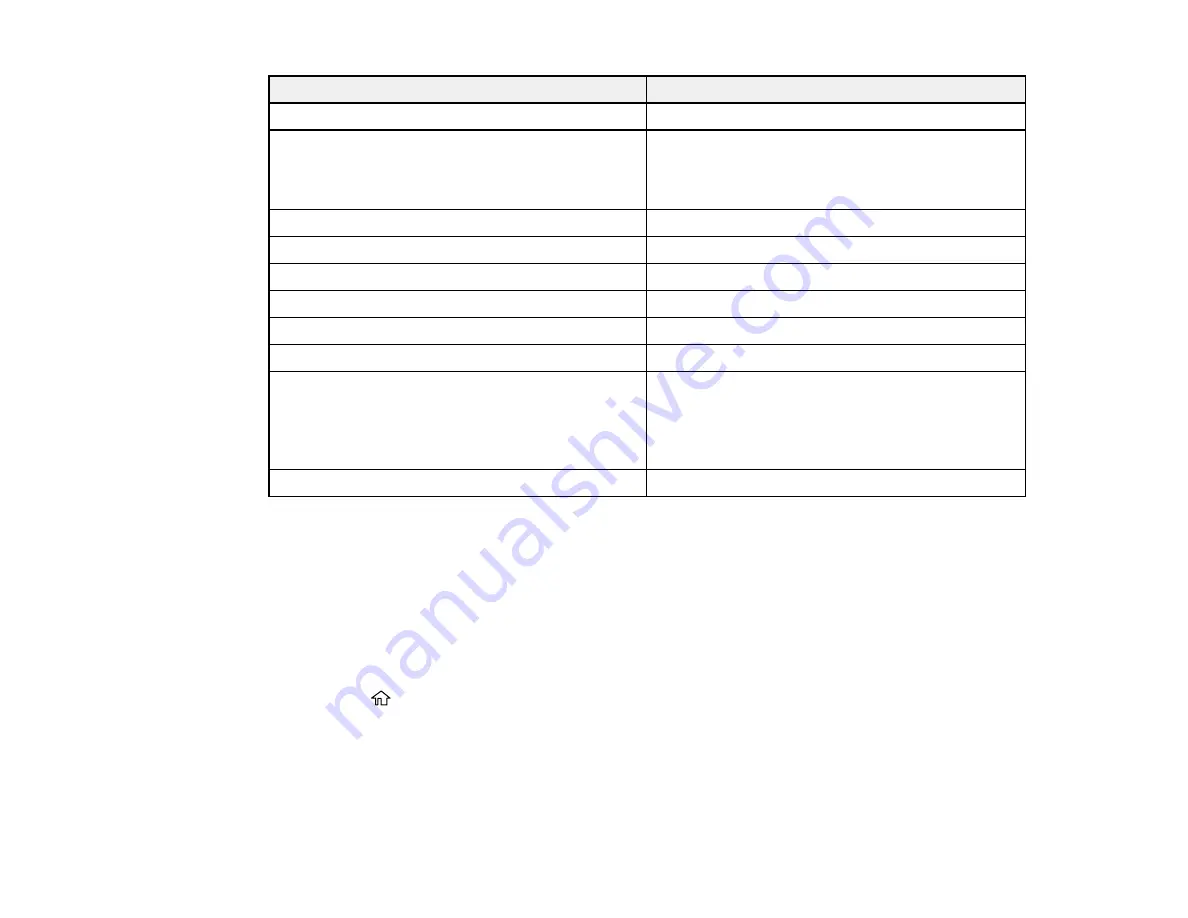
98
For this paper
Select this paper Type or Media Type setting
Pre-printed paper
Preprinted
High-quality plain paper
Epson Bright White Premium Paper
Epson Multipurpose Plus Paper
High Quality Plain Paper
Thick paper
Card Stock
Envelopes
Envelope
Epson Ultra Premium Photo Paper Glossy
Ultra Premium Photo Paper Glossy
Epson Premium Photo Paper Glossy
Premium Photo Paper Glossy
Epson Photo Paper Glossy
Photo Paper Glossy
Epson Premium Photo Paper Semi-gloss
Premium Photo Paper Semi-Gloss
Epson Premium Presentation Paper Matte
Epson Premium Presentation Paper Matte Double-
sided
Epson Brochure & Flyer Paper Matte Double-sided
Premium Presentation Paper Matte
Epson Presentation Paper Matte
Presentation Paper Matte
Note:
The settings listed here are available only when printing from your computer; they do not apply to
your product's control panel settings.
Parent topic:
Selecting the Paper Settings for Each Source - Control Panel
You can change the default paper size and paper type for each source using the control panel on the
product.
1.
Press the
home button, if necessary.
2.
Select
Settings
>
General Settings
>
Printer Settings
>
Paper Source Settings
>
Paper Setting
.
3.
If necessary, select the paper source you want to change.
4.
Select
Paper Size
.
5.
Select the paper size you loaded.
Summary of Contents for C11CH67201
Page 1: ...WF 7820 WF 7840 Series User s Guide ...
Page 2: ......
Page 14: ......
Page 37: ...37 Product Parts Inside 1 Document cover 2 Document mat 3 Scanner glass 4 Control panel ...
Page 183: ...183 You see an Epson Scan 2 window like this ...
Page 185: ...185 You see an Epson Scan 2 window like this ...
Page 197: ...197 1 Click the Settings button You see a screen like this 2 Click the File Name Settings tab ...
Page 199: ...199 You see a screen like this 2 Click the Save Settings tab ...
Page 202: ...202 You see a screen like this 2 Click the Customize Actions tab ...
Page 204: ...204 You see this window ...
Page 288: ...288 You see a window like this 5 Click Print ...






























