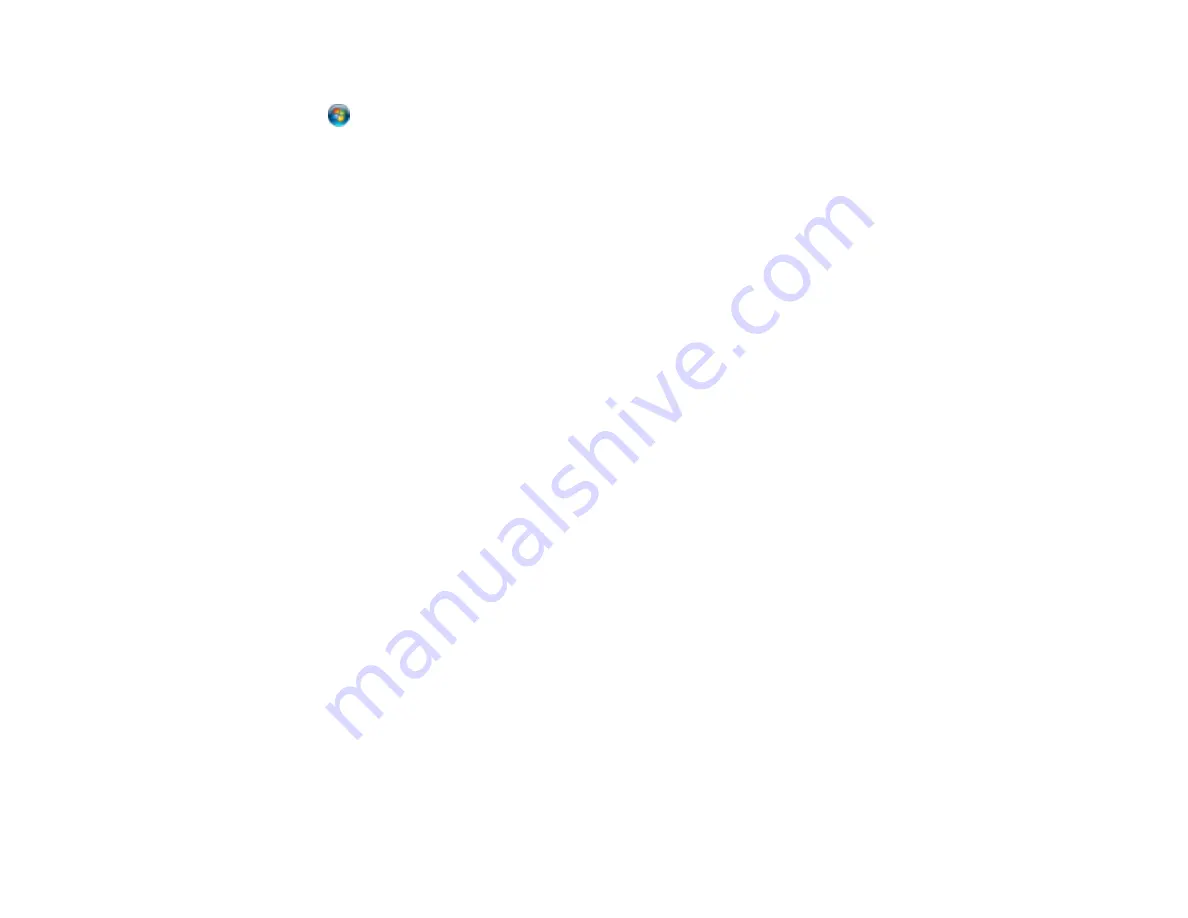
335
If printing is still slow and you are using Windows 7 or Windows Vista, try the following:
1. Click
and select
Computer
or
My Computer
. Double-click the
C:
drive and open these folders:
ProgramData > EPSON > PRINTER
.
Note:
If you do not see the ProgramData folder, open the
Organize
menu and select
Folder and
search options
. In the window that appears, click the
View
tab, select
Show hidden files, folders,
and drives
in the Advanced settings list, and click
OK
.
2. Right-click the
EPAUDF01.AUD
file and select
Delete
.
3. Restart your computer and try printing again.
Parent topic:
Solving Problems Printing from a Computer
Related references
Paper or Media Type Settings - Printing Software
Windows System Requirements
Mac System Requirements
Related tasks
Selecting Basic Print Settings - Windows
Selecting Extended Settings - Windows
Selecting Basic Print Settings - Mac
Solving Page Layout and Content Problems
Check these sections if you have problems with the layout or content of your printed pages.
Note:
When printing using AirPrint, the available print settings are different from those covered in this
manual. See the Apple website for details.
Inverted Image
Too Many Copies Print
Blank Pages Print
Incorrect Margins on Printout
Border Appears on Borderless Prints
Incorrect Characters Print
Incorrect Image Size or Position
Slanted Printout
Summary of Contents for C11CH67201
Page 1: ...WF 7820 WF 7840 Series User s Guide ...
Page 2: ......
Page 14: ......
Page 37: ...37 Product Parts Inside 1 Document cover 2 Document mat 3 Scanner glass 4 Control panel ...
Page 183: ...183 You see an Epson Scan 2 window like this ...
Page 185: ...185 You see an Epson Scan 2 window like this ...
Page 197: ...197 1 Click the Settings button You see a screen like this 2 Click the File Name Settings tab ...
Page 199: ...199 You see a screen like this 2 Click the Save Settings tab ...
Page 202: ...202 You see a screen like this 2 Click the Customize Actions tab ...
Page 204: ...204 You see this window ...
Page 288: ...288 You see a window like this 5 Click Print ...






























