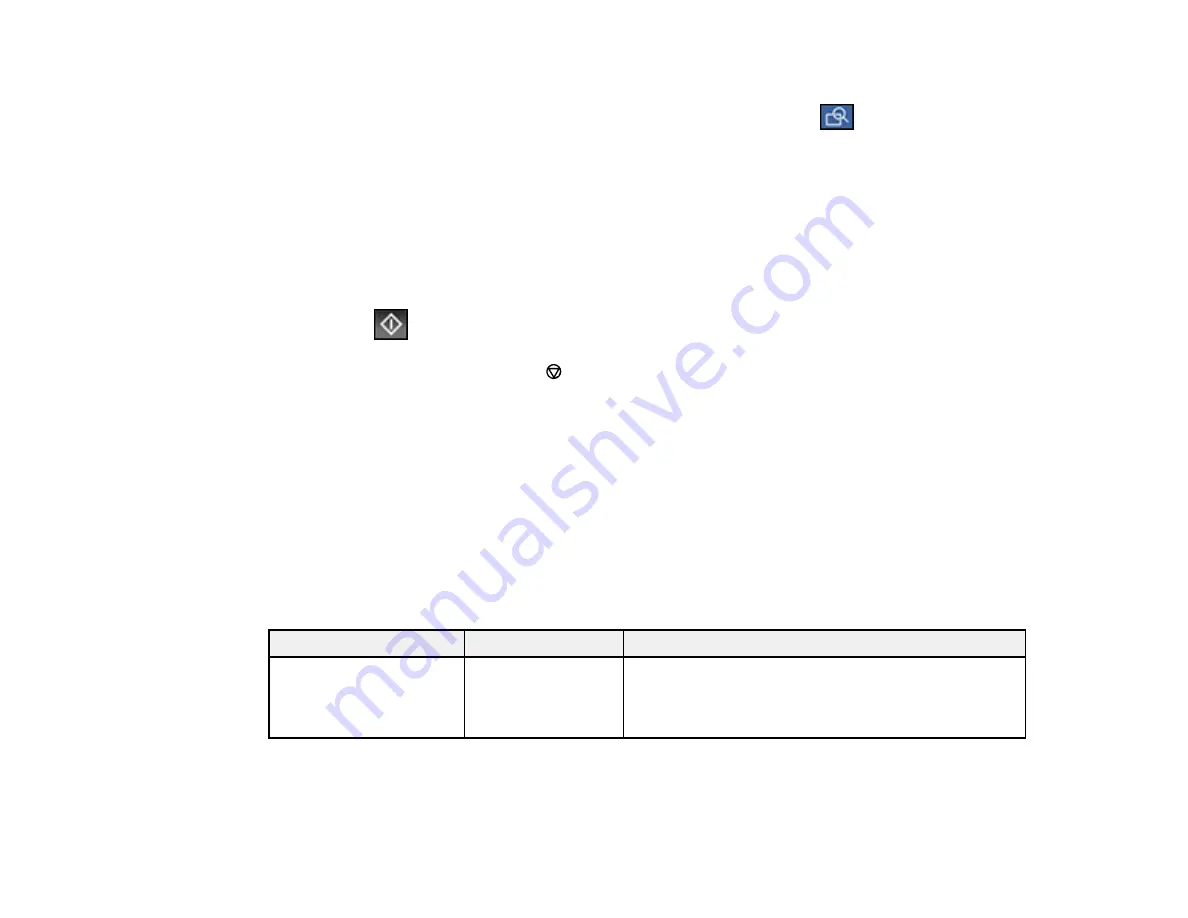
241
5.
If you need to change any fax settings, select
Fax Settings
and select your settings.
6.
If you want to preview your fax in black-and-white on the LCD, press the
Preview
icon. (If the
preview looks incorrect, select
Cancel
, reposition the document or change the fax settings, and
repeat this step.)
Note:
If you do not touch the preview screen for the amount of time selected as the
Settings
>
General Settings
>
Fax Settings
>
Send Settings
>
Fax Preview Display Time
setting, your
product sends the fax automatically. You cannot preview images when the Direct Send setting is
turned on.
7.
If you want to save your fax settings for later use, select
Presets
and add a new entry.
8.
Select the
Send
icon.
Note:
To cancel faxing, select the
stop button. You can also cancel the job or check the job status
from the Job Status menu.
Your product scans your original and prompts you to place additional pages, if necessary.
After scanning your originals, your product dials the number and sends the fax.
Note:
If the fax number is busy or there is a problem, the product automatically redials after one minute.
While the product is sending a color fax, other features are unavailable.
Parent topic:
Sending Faxes from the Product Control Panel
Fax Sending Options
While sending a fax, you can select
Fax Settings
and select these options.
Setting
Options
Description
Quick Operation Button
various options
available
Assign up to three frequently used items such as
Transmission Log
and
Original Type
.
Quick
Operation Button
, displays the items at the top of the
Fax Settings
tab.
Summary of Contents for C11CH67201
Page 1: ...WF 7820 WF 7840 Series User s Guide ...
Page 2: ......
Page 14: ......
Page 37: ...37 Product Parts Inside 1 Document cover 2 Document mat 3 Scanner glass 4 Control panel ...
Page 183: ...183 You see an Epson Scan 2 window like this ...
Page 185: ...185 You see an Epson Scan 2 window like this ...
Page 197: ...197 1 Click the Settings button You see a screen like this 2 Click the File Name Settings tab ...
Page 199: ...199 You see a screen like this 2 Click the Save Settings tab ...
Page 202: ...202 You see a screen like this 2 Click the Customize Actions tab ...
Page 204: ...204 You see this window ...
Page 288: ...288 You see a window like this 5 Click Print ...
















































