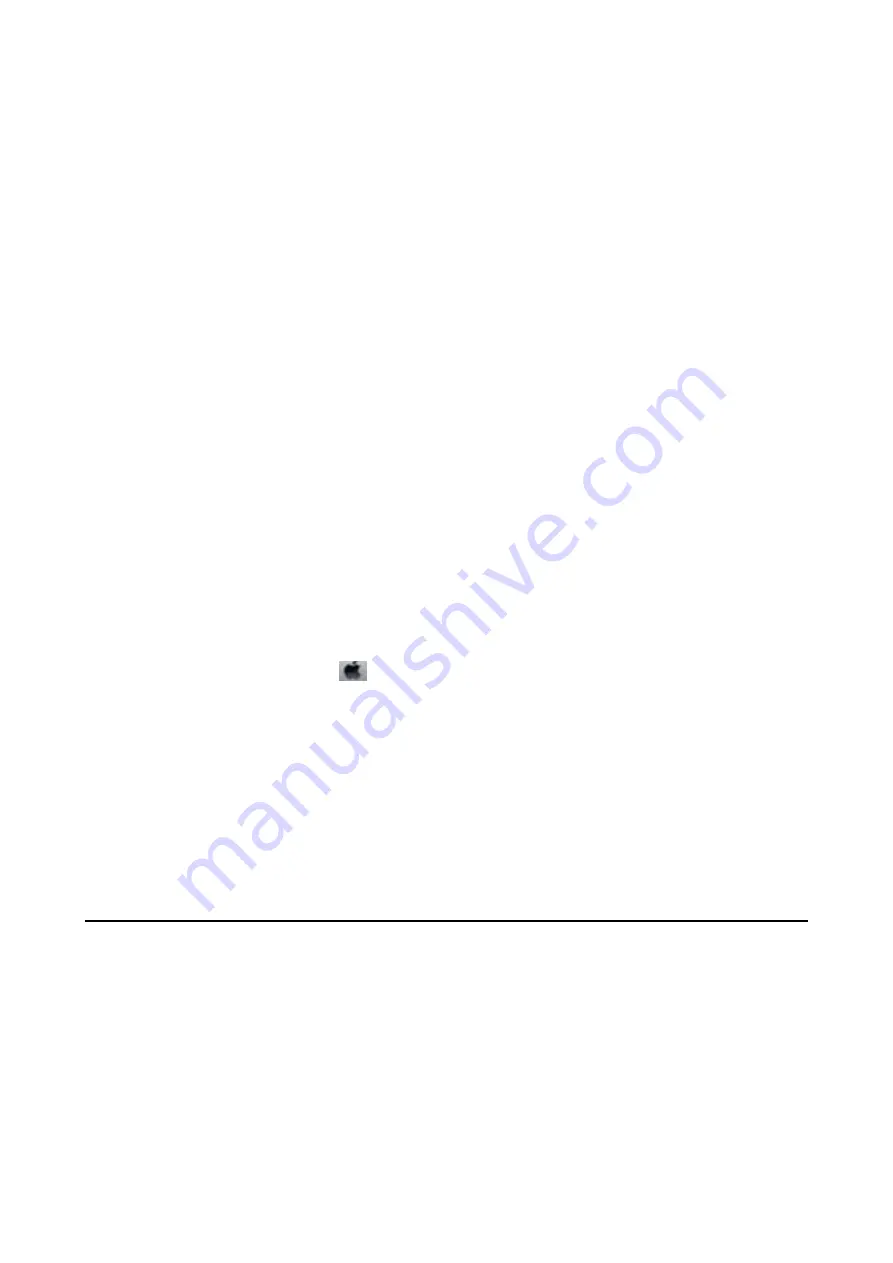
4.
After running this feature, run the nozzle check to make sure the nozzles are not clogged.
For details on how to run the nozzle check, see the related information below.
Related Information
&
“Checking and Cleaning the Print Head” on page 104
Running Power Cleaning - Windows
1.
Access the printer driver window.
2.
Click
Power Cleaning
on the
Maintenance
tab.
3.
Follow the on-screen instructions.
Note:
If you cannot run this feature, solve the problems that are displayed on the printer's control panel. Next, follow this
procedure from step 1 to run this feature again.
Related Information
&
“Accessing the Printer Driver” on page 55
Running Power Cleaning - Mac OS
1.
Select
System Preferences
from the
menu >
Printers & Scanners
(or
Print & Scan
,
Print & Fax
), and
then select the printer.
2.
Click
Options & Supplies
>
Utility
>
Open Printer Utility
.
3.
Click
Power Cleaning
.
4.
Follow the on-screen instructions.
Note:
If you cannot run this feature, solve the problems that are displayed on the printer's control panel. Next, follow this
procedure from step 1 to run this feature again.
Aligning the Print Head
If print results contain the following problems, align the print head to improve the printouts.
❏
Vertical lines look misaligned or the printouts look blurry
❏
Horizontal banding occurs at regular intervals
User's Guide
Maintaining the Printer
107






























