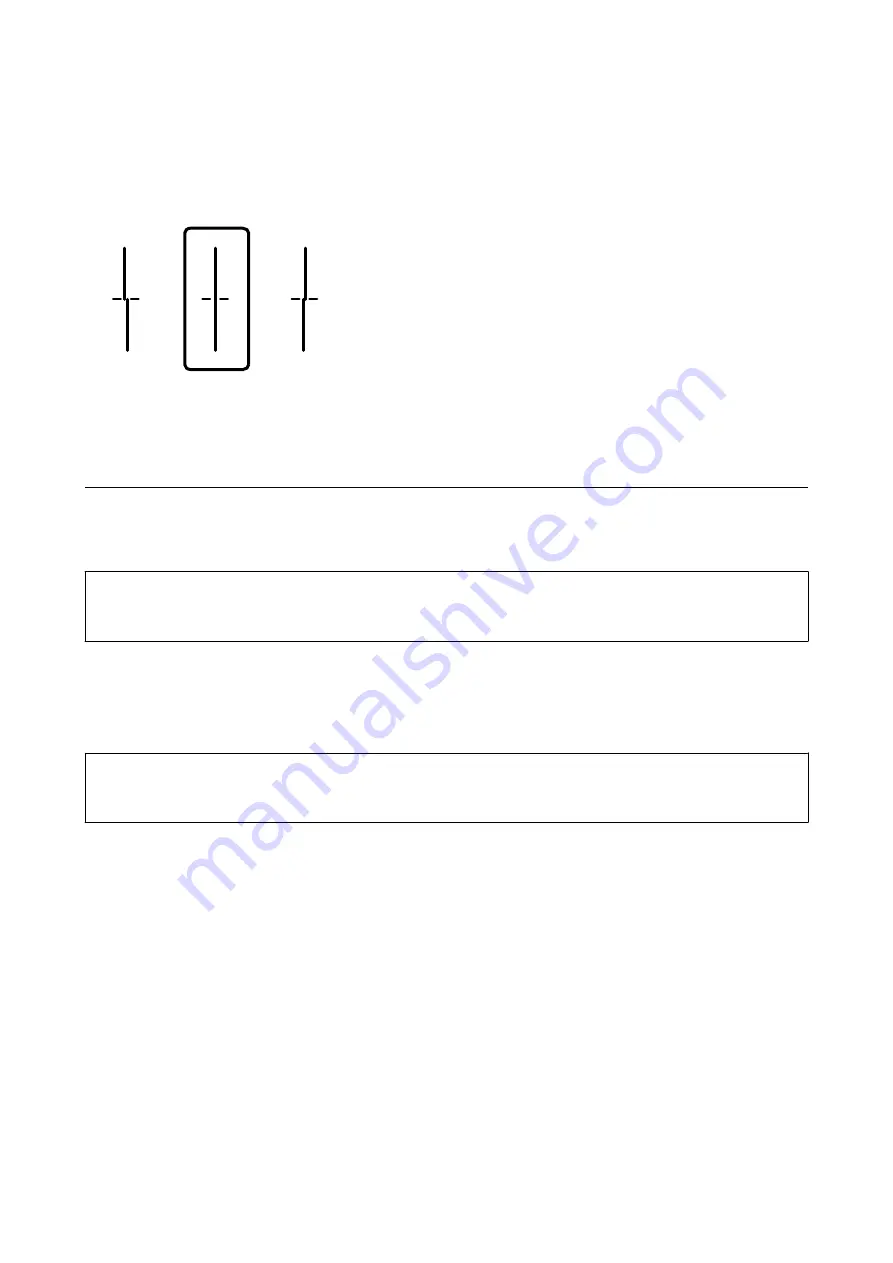
4.
Follow the on-screen instructions to print an alignment pattern.
5.
Follow the on-screen instructions to align the ruled lines. Find and enter the number for the pattern that has
the least misaligned vertical line.
Related Information
&
“Loading Paper in the Paper Cassette” on page 31
Cleaning the Paper Path
When the printouts are smeared or paper does not feed correctly, clean the roller inside.
c
Important:
Do not use tissue paper to clean the inside of the printer. The print head nozzles may be clogged with lint.
Cleaning the Paper Path for Ink Smears
When the printouts are smeared or scuffed, clean the roller inside.
c
Important:
Do not use tissue paper to clean the inside of the printer. The print head nozzles may be clogged with lint.
1.
Load A3-size plain paper in the paper source that you want to clean.
2.
Select
Settings
on the home screen.
3.
Select
Maintenance
>
Paper Guide Cleaning
.
4.
Select the paper source, and then follow the on-screen instructions to clean the paper path.
Note:
Repeat this procedure until the paper is not smeared with ink. If the printouts are still smeared, clean the other paper
sources.
Related Information
&
“Loading Paper in the Paper Cassette” on page 31
User's Guide
Maintaining the Printer
175






























