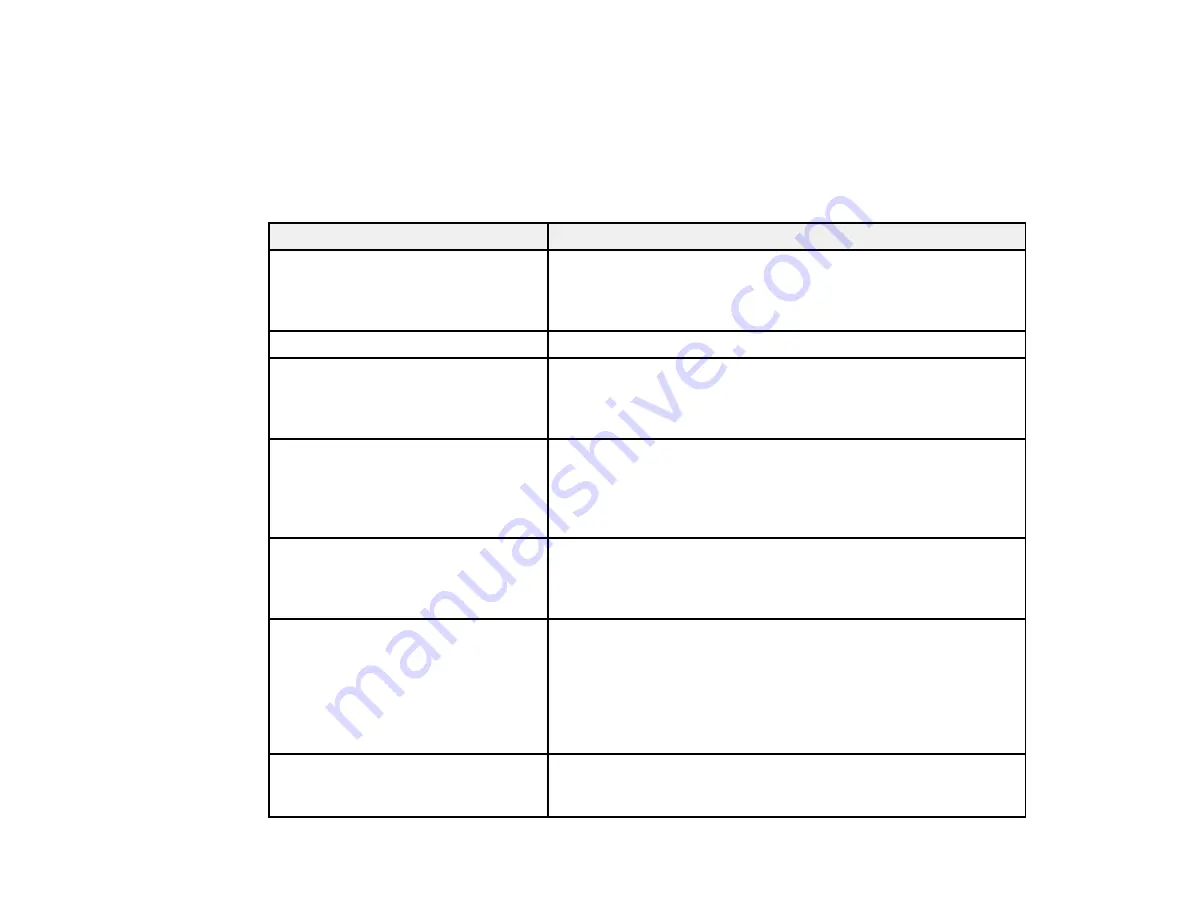
233
Parent topic:
Product Status Messages
You can often diagnose problems with your product by checking the messages on its LCD screen.
Note:
If the screen is dark, press the screen to wake the product from sleep mode.
LCD screen message
Condition/solution
Printer Error. Turn on the printer
again. See your documentation for
more details
Turn the product off and then back on again. If the error persists,
check for and remove any jammed paper or protective materials
from the product. If the error still persists, contact Epson for
support.
You need to replace ink cartridge
Replace the indicated ink cartridges.
The printer's borderless printing ink
pad is nearing the end of its service
life. It is not a user replaceable part.
Please contact Epson support.
The ink pad is near the end of its service life and the message
will be displayed until the ink pad is replaced. Contact Epson for
support. (To resume printing, select
Dismiss
.)
The printer's borderless printing ink
pad has reached the end of its
service life. It is not a user
replaceable part. Please contact
Epson support.
The ink pad is at the end of its service life. Borderless printing is
not available. Turn off the product and contact Epson for
support.
Paper Setup Auto Display is set to
Off. Some features may not be
available. For details, see your
documentation.
AirPrint is not available when the
Paper Setup Auto Display
setting is disabled. Change the
Paper Setup Auto Display
setting to
On
.
No dial tone is detected.
Make sure the phone cable is connected correctly and the
phone line works. If you connected the product to a PBX (Private
Branch Exchange) phone line or Terminal Adapter, change the
Line Type
setting to
PBX
. If you still cannot send a fax, turn off
the
Dial Tone Detection
setting. (Turning off the Dial Tone
Detection setting may cause the product to drop the first digit of
a fax number.)
The combination of the IP address
and the subnet mask is invalid. See
your documentation for more details.
There is a problem with the network connection to your product.
Set up your product on the network again.
Summary of Contents for C11CG31201
Page 1: ...WF 2850 User s Guide ...
Page 2: ......
Page 137: ...137 You see an Epson Scan 2 window like this ...
Page 139: ...139 You see an Epson Scan 2 window like this ...
Page 141: ...141 You see this window ...
Page 230: ...230 Print Head Cleaning ...
Page 249: ...249 3 Open the scanner unit 4 Carefully remove any paper jammed inside the product ...
















































