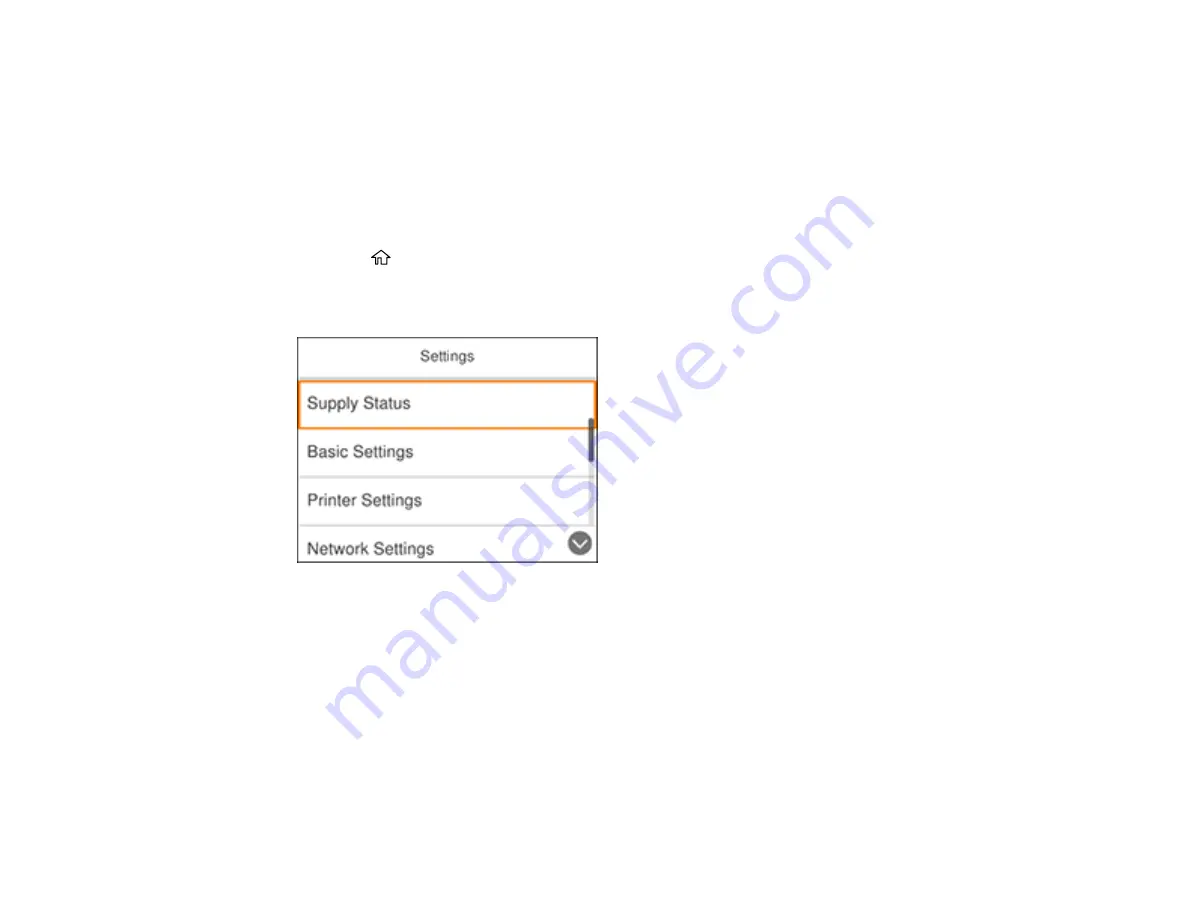
29
3.
Select
Basic Settings
.
4.
Select
Sleep Timer
.
5.
Select a time period between
3minutes
and
15minutes
.
Parent topic:
Changing the Power Off Timer Settings
You can have the product turn off automatically if it is not used for a specified period of time.
1.
Press the
home button, if necessary.
2.
Select
Settings
.
You see a screen like this:
3.
Select
Basic Settings
.
4.
Select
Power Off Timer
.
5.
Select a time period between
30minutes
and
12h
(12 hours).
Parent topic:
Epson Connect Solutions for Smartphones, Tablets, and More
Use your smartphone, tablet, or computer to print and scan documents, photos, emails, and web pages
from your home, office, or even across the globe.
Summary of Contents for C11CG29501
Page 1: ...XP 5100 User s Guide ...
Page 2: ......
Page 12: ......
Page 26: ...26 Product Parts Inside 1 Document cover 2 Scanner glass 3 Control panel 4 Front cover ...
Page 133: ...133 You see an Epson Scan 2 window like this ...
Page 135: ...135 You see this window ...
Page 201: ...201 You see a window like this 4 Click Print ...






























