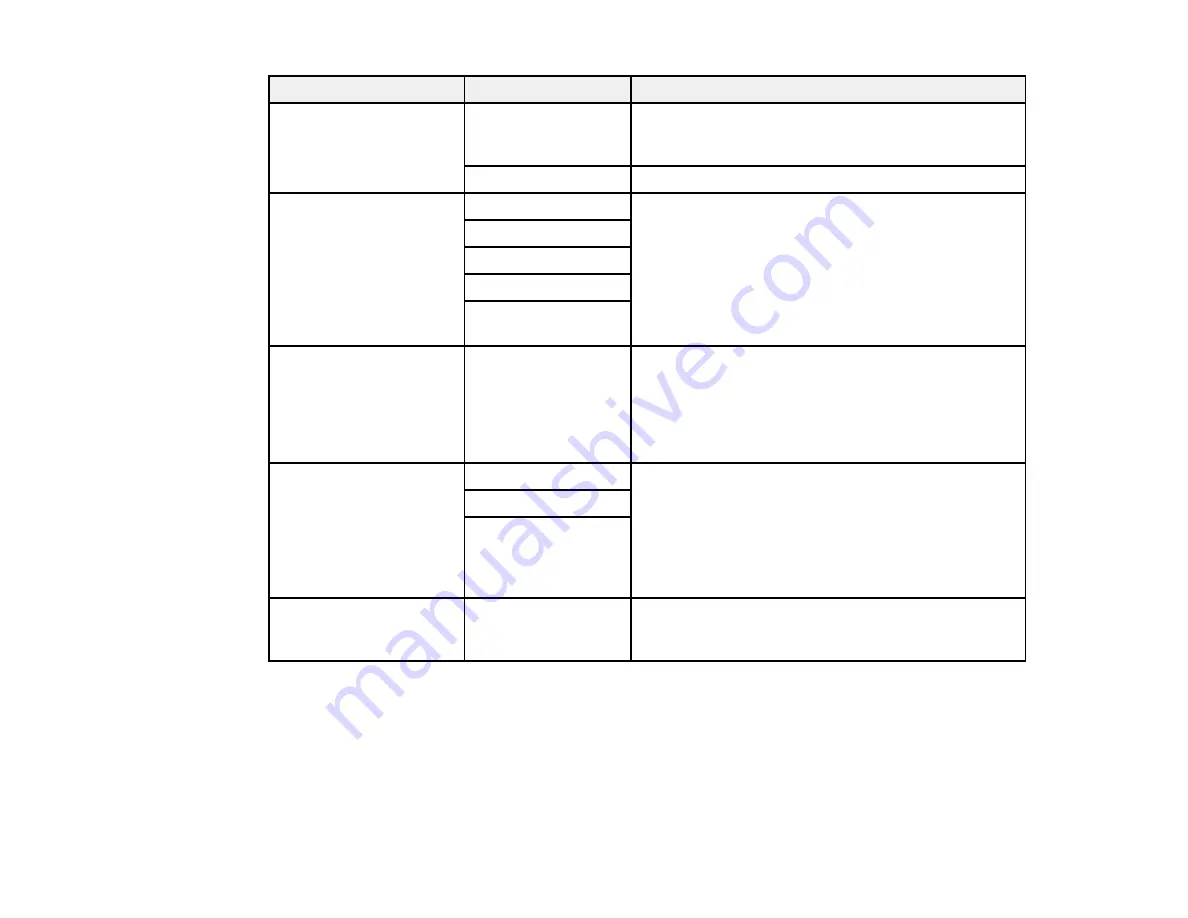
183
Setting
Options
Description
Receive Mode
Manual
Lets you confirm whether an incoming fax should be
printed; a telephone must be connected to the
product
Auto
Automatically receives and prints faxes.
Distinctive Ring
All
If you are using a Distinctive Ring Service on your
phone line, your telephone company can assign two
or more phone numbers to the same line and assign
different ring patterns to each. If you use this service,
select the number of rings for your fax number so
your product can receive faxes on the correct
number of rings. Select
All
for phones lines that do
not use this service.
Single
Double
Triple
Double&Triple
Rings to Answer
1 to 9
Sets the number of rings before your product
receives a fax. If Receive Mode is set to
Auto
and an
answering machine is connected to the product,
make sure this setting is set higher than the number
of rings your answering machine is set to answer a
call.
Remote Receive
Off
Lets you start receiving faxes using your phone
instead of operating the product (if the Receive Mode
is set to
Auto
). When you select
On
, you must also
set a
Start Code
. If you are using a cordless handset
with its base connected to the product, you can start
receiving the fax by entering the code using the
handset.
On
Start Code
Rejection Fax
Various
Lets you automatically reject faxes from blocked
numbers, with blank headers, or from unrecognized
contacts.
Parent topic:
Selecting Advanced Fax Settings
Security Settings - Fax
Set the security options you want to use for fax data.
Summary of Contents for C11CF75203
Page 1: ...EC 4040 User s Guide ...
Page 2: ......
Page 17: ...17 3 Select General Settings 4 Select Basic Settings 5 Select Date Time Settings ...
Page 29: ...29 Product Parts Inside 1 Document cover 2 Scanner glass 3 Control panel ...
Page 83: ...83 1 Open the document cover ...
Page 153: ...153 You see an Epson Scan 2 window like this ...
Page 155: ...155 You see an Epson Scan 2 window like this ...
Page 157: ...157 You see a window like this 2 Click the Scan icon ...
Page 160: ...160 You see this window ...
Page 260: ...260 5 Open the document cover ...
Page 262: ...262 8 Open the ADF cover ...
Page 287: ...287 3 Open the ADF cover 4 Carefully remove any jammed pages ...






























