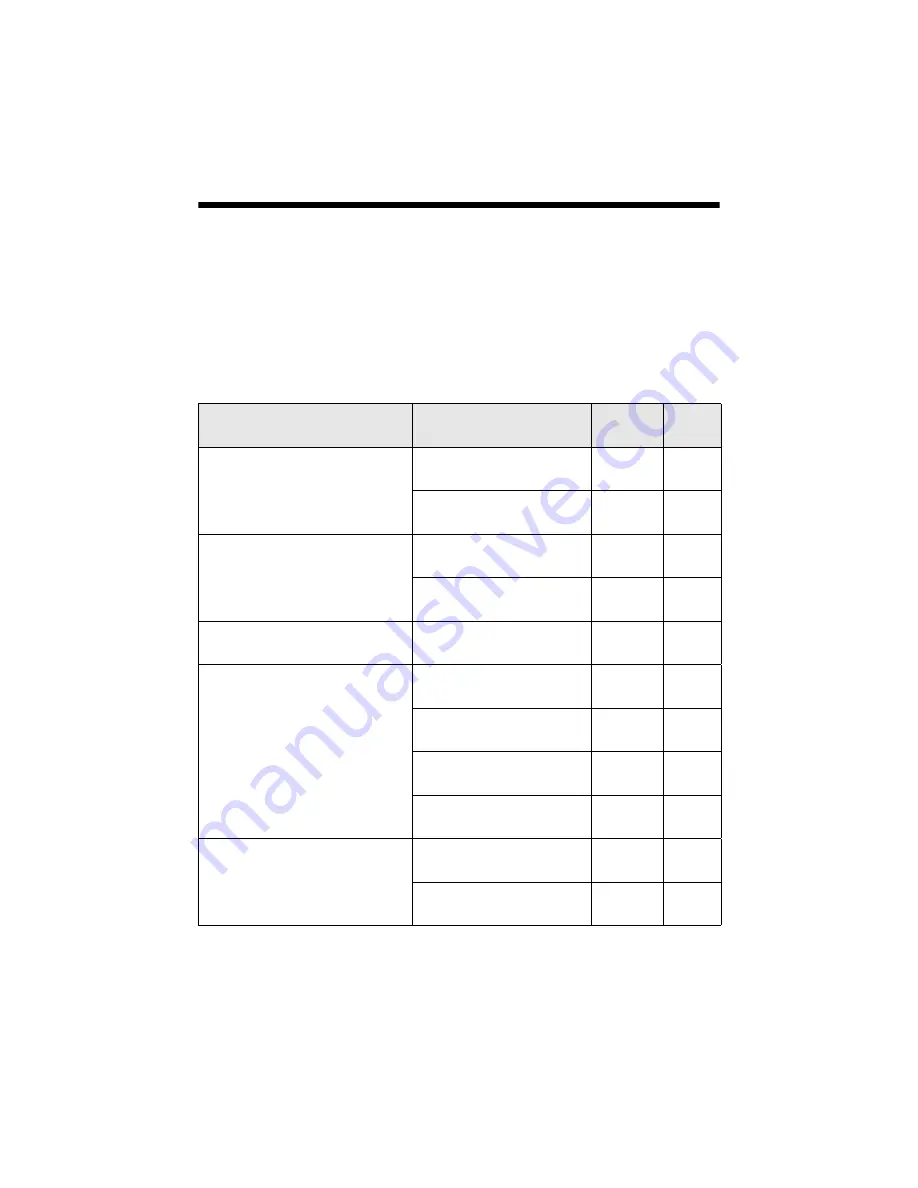
6
Using Special Papers
Using Special Papers
Epson offers a wide array of high quality papers, making it easy to maximize the
impact of your documents, photos, presentations, and other projects.
You can purchase genuine Epson ink and paper at Epson Supplies Central
SM
at
www.epson.com/ink3
(U.S. sales) or
www.epson.ca
(Canadian sales). You can
also purchase supplies from an Epson authorized reseller. To find the nearest one,
call 800-GO-EPSON (800-463-7766).
Paper name
Size
Part
number
Sheet
count
Epson Presentation Paper Matte
Letter (8.5 × 11 inches
[216 × 279 mm])
S041062
100
Legal (8.5 × 14 inches
[216 × 356 mm])
S041067
100
Epson Premium Presentation
Paper Matte
Borderless 8 × 10 inches
(203 × 254 mm)
S041467
50
Letter (8.5 × 11 inches
[216 × 279 mm])
S041257
S042180
50
100
Epson Premium Presentation
Paper Matte Double-sided
Letter (8.5 × 11 inches
[216 × 279 mm])
S041568
50
Epson Ultra Premium Photo
Paper Glossy
Borderless 4 × 6 inches
(102 × 152 mm)
S042181
S042174
60
100
Borderless 5 × 7 inches
(127 × 178 mm)
S041945
20
Borderless 8 × 10 inches
(203 × 254 mm)
S041946
20
Letter (8.5 × 11 inches
[216 × 279 mm])
S042182
S042175
25
50
Epson Premium Photo Paper
Semi-gloss
Borderless 4 × 6 inches
(102 × 152 mm)
S041982
40
Letter (8.5 × 11 inches
[216 × 279 mm])
S041331
20
Summary of Contents for C11CA69201
Page 64: ...CPD 27869 Printed in XXXXXX ...





















