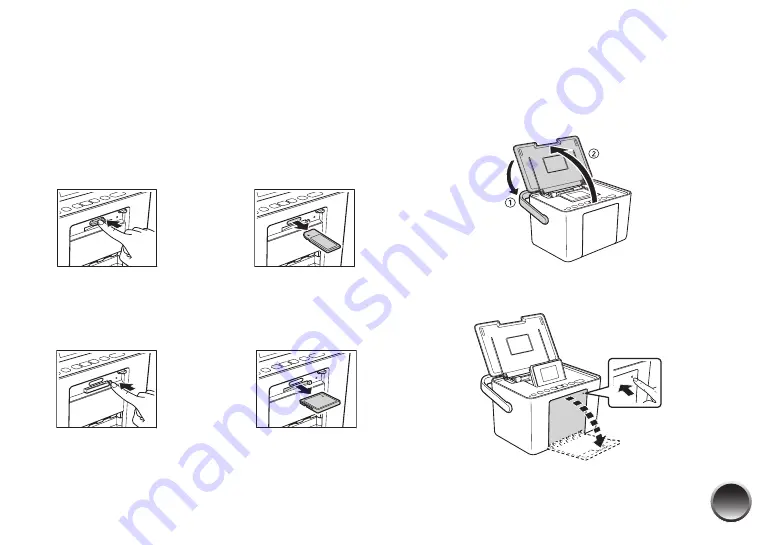
9
Removing Your Memory Card
When you are ready to remove a memory card, first
make sure the memory card light is not flashing.
Caution: Do not remove a card while the memory card light is
flashing; you may lose photos on your card.
Top slot
: Push in the card and release it, then pull it
straight out of the slot.
Bottom slot
: Push in and release the card release
button so it pops out. Then push in the button again to
eject your card and pull it straight out of the slot.
Loading Paper
Caution: Don’t load plain paper; this may damage PictureMate.
1
Move the handle to the back. Then open the top
cover and raise the photo viewer screen.
2
Press the corner of the output tray to open it.
Summary of Contents for C11CA56203 - PictureMate Charm PM 225 Color Inkjet Printer
Page 1: ...User s Guide ...










































