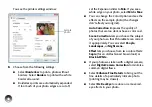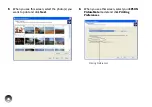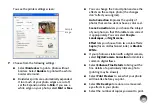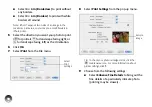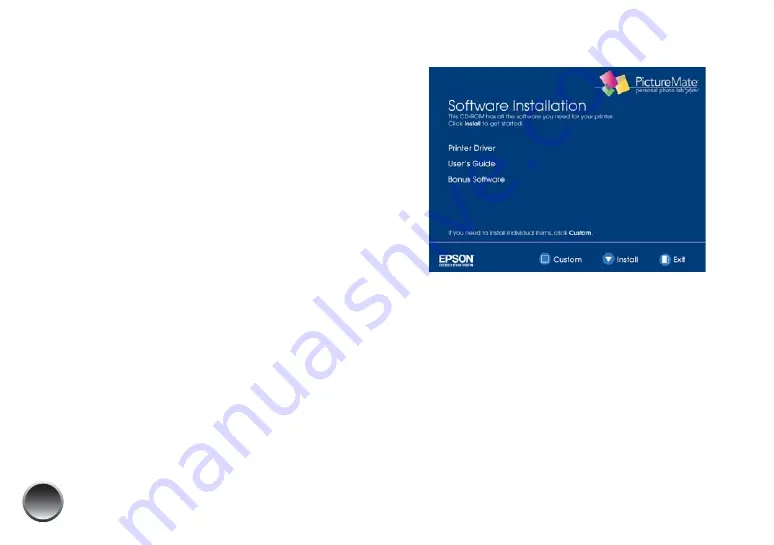
38
8
Follow the on-screen instructions to register your
PictureMate.
9
When you’re done, remove the CD.
Now you can print photos from your computer on
PictureMate (see page 40).
Installing Software for Macintosh
Before you start, make sure PictureMate is
NOT
connected to your Macintosh and does
NOT
have a
memory card inserted in it.
1
Press the
P
On
button to turn on PictureMate.
2
Insert the PictureMate CD.
3
Double-click the
Epson
icon.
4
When you see this screen, click
Install
.
Summary of Contents for C11CA54203 - PictureMate Show Digital Frame
Page 1: ...User s Guide ...
Page 3: ...3 Specifications 82 Notices 87 Index 65 ...
Page 106: ...106 ...