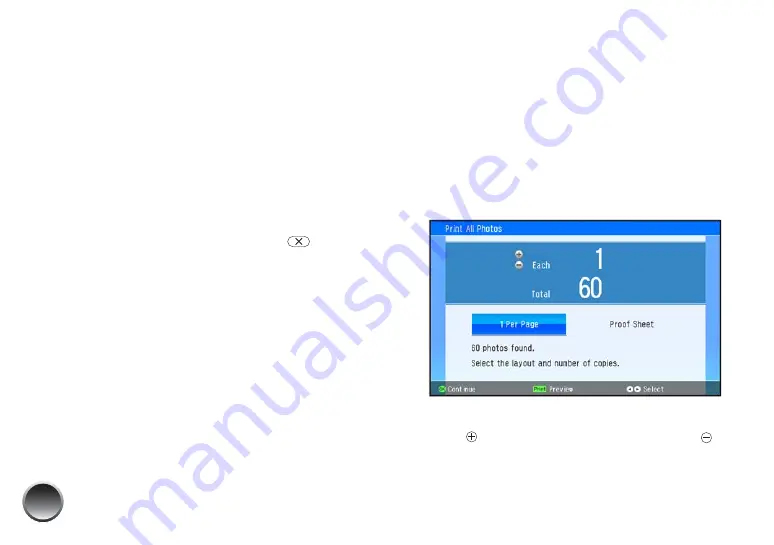
14
8
Press
l
or
r
to review your selected photos.
9
If you want to print with a white border or include
the date, select
Borderless/Date Stamp: Off
and
press
OK
. Then select the option you want and
press
OK
again.
Note: The date comes from your camera, not from the
printer. If this information is incorrect, adjust the date
setting on your camera.
10
Make sure you have enough paper loaded, then
press
to start printing.
If you need to cancel printing, press
Stop/
Clear
After printing, you see a message asking if you
want to save the printed photos to the print
history.
11
Select
Yes
and press
OK
to save the pictures on
PictureMate’s hard drive.
Whenever PictureMate does not have a memory
card (or thumb drive) inserted, it will display a
slideshow of the saved photos.
You can also select the saved photos for printing
at any time. See page 24 for instructions.
Printing All Photos
You can print photos at full size or on a proof sheet of
small thumbnail images.
1
From the home menu, select
PRINT PHOTOS
and
press
OK
on the remote control.
2
Select
Print All Photos
and press
OK
.
You see a screen like the following, showing the
number of photos to be printed:
3
If you want more than one copy of each picture,
press to increase the number of copies or to
decrease it.
Summary of Contents for C11CA54203 - PictureMate Show Digital Frame
Page 1: ...User s Guide ...
Page 3: ...3 Specifications 82 Notices 87 Index 65 ...
Page 106: ...106 ...





























