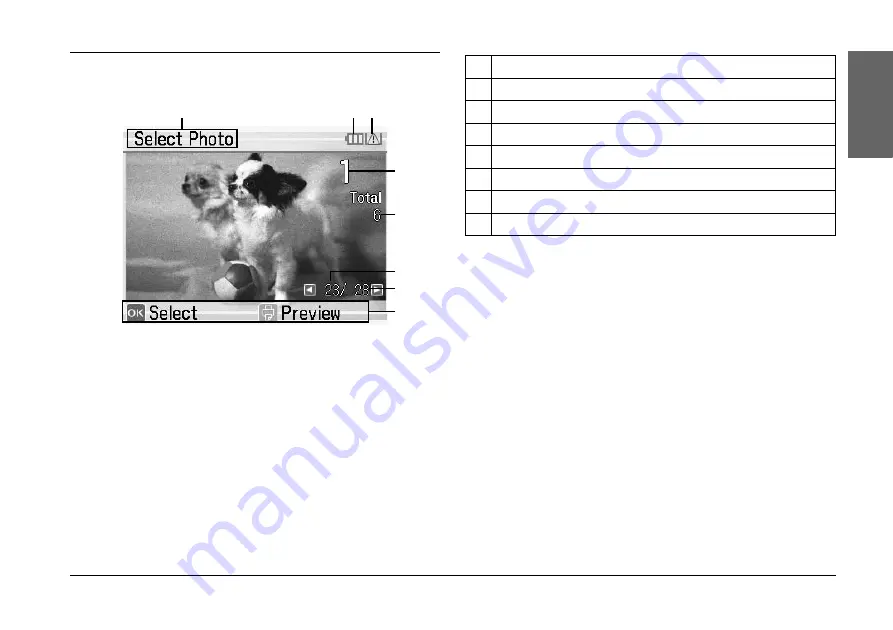
PictureMate PM 260 / PM 290
Printer Parts and Functions
11
Englis
h
Understanding the LCD screen
1
3
4
5
6
7
8
2
1
The printing stage for this job.
2
Optional battery status.
3
Appears when ink is low.
4
The number of copies for the selected photo.
5
The total number of photos you selected to print.
6
The number for the current photo.
7
Total number of photos.
8
Guidance. The icons show the buttons to press.












































