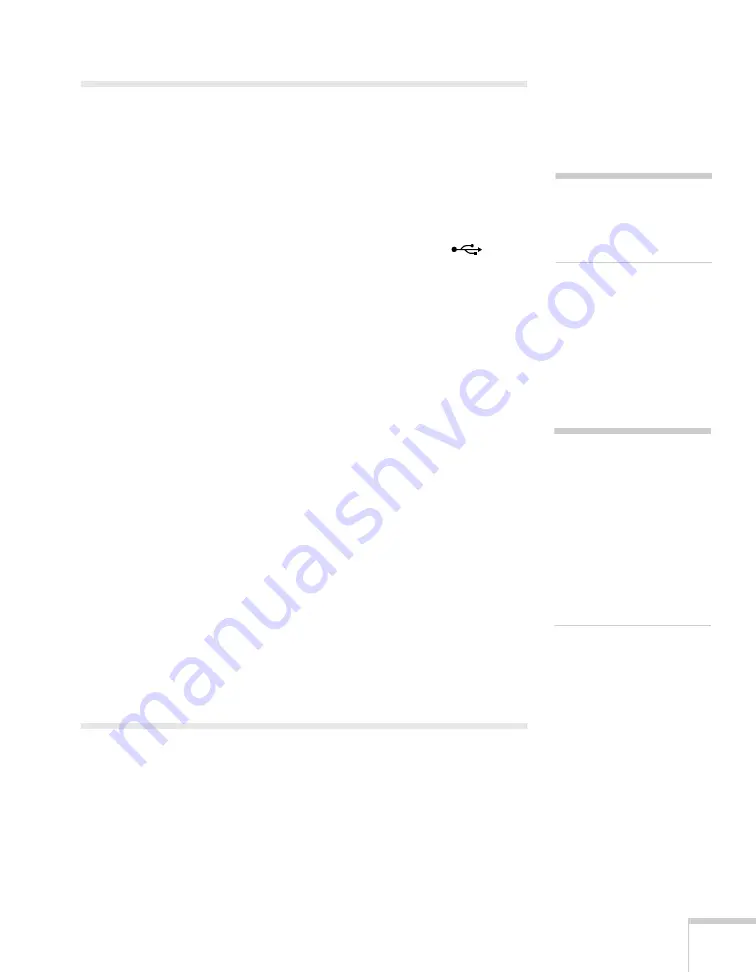
Using the Projector on a Network
91
Using Quick Wireless Connection
Using the optional Quick Wireless Connection USB key, you can
connect the projector to a Windows computer wirelessly without any
configuration.
First, make sure you have installed the wireless module as described on
page 89 and turned on the projector.
1. Connect the USB key to the projector’s
TypeA
(flat)
USB
port.
2. When you see a projected message that the network information
update is complete, remove the USB key.
3. Connect the USB key to a USB port on your computer or
notebook.
In Windows 7 or Windows Vista, if you see the AutoPlay
window, select
Run LaunchU3.exe
. When you see the User
Account Control screen, click
Allow
.
4. Follow the instructions on the screen to install the Quick Wireless
Connection driver.
If you see a Windows Firewall message, click
Yes
to disable the
firewall.
After a few moments, your computer image will be displayed
through the projector. If not, try restarting your computer.
5. When you’re done with your presentation, remove the USB key.
You may need to restart your computer to reactivate your wireless
interface.
Configuring Basic Settings
You can give your projector a unique name, enable a projector
keyword, or create a password for controlling the projector over the
Web.
1. Press the
Menu
button, then choose
Network
and press
Enter
.
2. Choose
Network Configuration
and press
Enter
.
note
Do not attempt to write to
the USB key or use it as a
flash memory drive.
note
The Quick Wireless
Connection utility will
disable any other wireless
sessions and adapter
programs. Make sure you
leave the USB key in your
computer for your entire
Quick Wireless Connection
session.
Summary of Contents for BrightLink 450Wi - Interactive Projector
Page 1: ...BrightLink 450Wi Interactive Projector TM User sGuide ...
Page 8: ...8 ...
Page 22: ...22 Welcome ...
Page 58: ...58 Using the Interactive Pens ...
Page 108: ...108 Using the Projector on a Network ...
Page 142: ...142 Solving Problems ...
Page 148: ...148 Technical Specifications ...






























