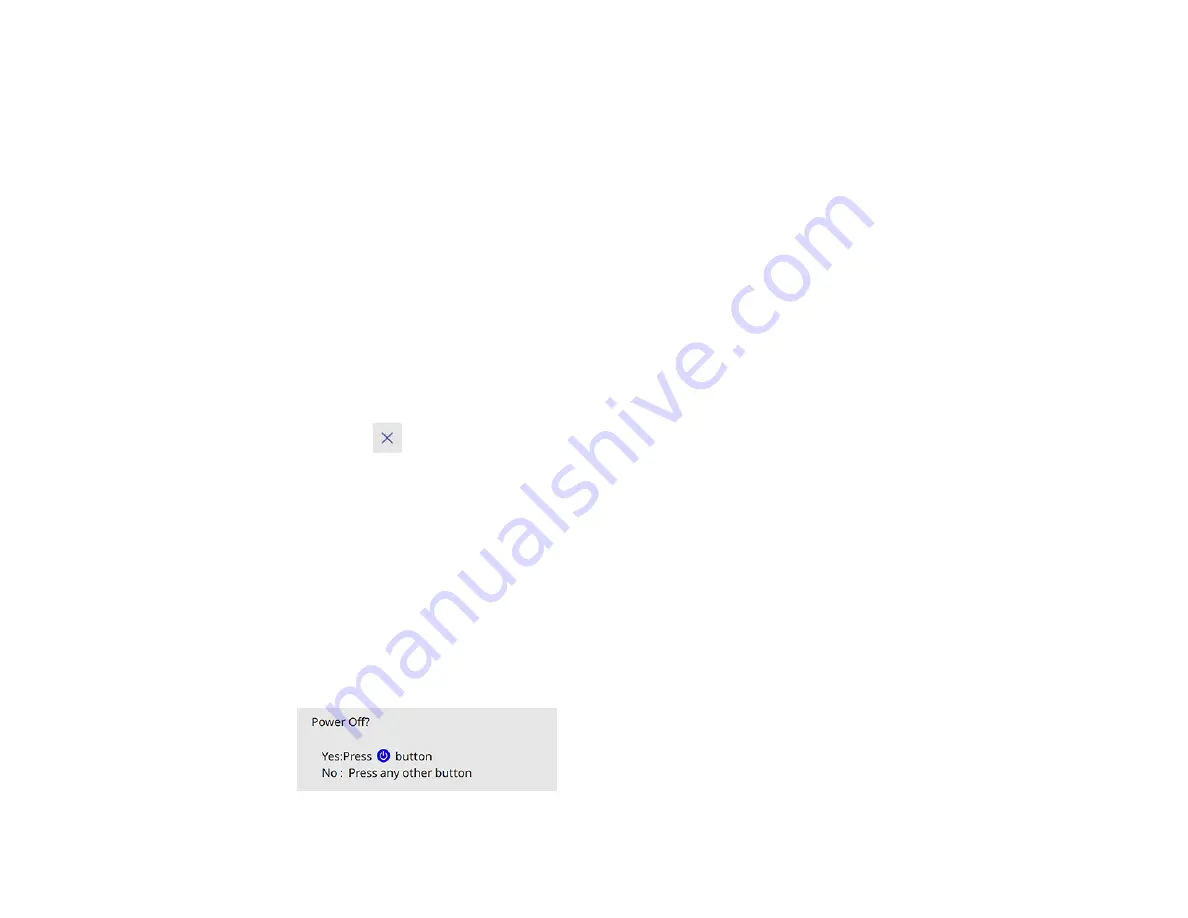
108
8
Lets you select the following common projector settings (these settings may vary depending
on other selected settings):
•
Color Mode
•
Brightness Level
•
Volume
•
Geometry Correction
(
H/V-Keystone
and
Quick Corner
are available)
•
Auto Calibration
•
Aspect
9
Moves to the previous or next page if there are more available input sources
10
Displays the projector name and the projector keyword
11
Displays the current time
Note:
The Home screen closes after 10 minutes of inactivity.
3.
Press the
icon to close the Home screen.
Parent topic:
Turning Off the Projector
Before turning off the projector, shut down any computer connected to it so you can see the computer
display during shutdown.
Note:
Turn off this product when not in use to prolong the life of the projector. Laser life will vary
depending upon mode selected, environmental conditions, and usage. Brightness decreases over time.
1.
Press the power button on the projector, control pad, or remote control.
The projector displays a shutdown confirmation screen.
Summary of Contents for BrightLink 1480Fi
Page 1: ...BrightLink 1480Fi 1485Fi User s Guide ...
Page 2: ......
Page 98: ...98 You see the Epson Web Control screen 3 Select Crestron Connected ...
Page 144: ...144 3 Select the Operation menu and press Enter ...
Page 204: ...204 Parent topic Scheduling Projector Events ...
Page 316: ...316 3 Open the air filter cover 4 Pull the air filter out of the projector ...
Page 325: ...325 1 Twist off the tip of the pen to remove it 2 Remove the soft tip ...
Page 370: ...370 Top Side ...






























