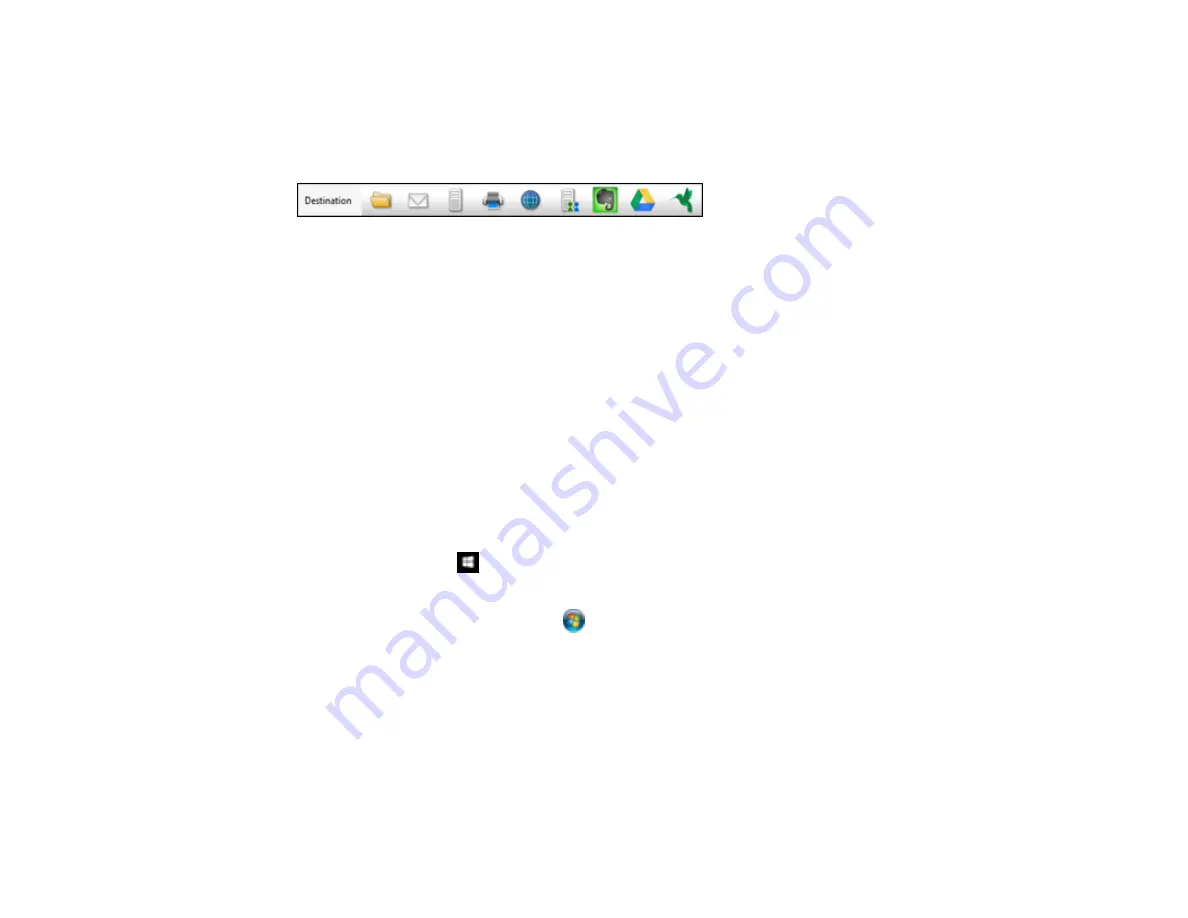
77
5.
Click
Scan
.
You see a preview of your scan in the Document Capture Pro window.
6.
Click one of the Destination icons to choose where to send your scanned files. (If you cannot see all
of the icons below, click the arrow next to the icons.)
You see the Batch Save or Transfer Settings window.
7.
Select the Office format file you want to save your scan as from the
File Type
drop-down list.
8.
Click
Options
to display a new window with additional settings.
9.
Select any additional settings as necessary, and click
OK
.
10. Confirm your settings and click
OK
or
Send
.
Your originals are saved in the Office file format you selected.
Parent topic:
Scanning to a SharePoint Server or Cloud Service
You can use Document Capture Pro (Windows) or Document Capture (Mac) to upload scanned images
to a SharePoint server or a cloud service.
1.
Do one of the following to start Document Capture Pro (Windows) or Document Capture (Mac):
•
Windows 10
: Click
and select
All Apps
>
Epson Software
>
Document Capture Pro
.
•
Windows 8.x
: Navigate to the
Apps
screen and select
Document Capture Pro
.
•
Windows (other versions)
: Click
or
Start
, and select
All Programs
or
Programs
. Select
Epson Software
>
Document Capture Pro
.
•
Mac
: Open the
Applications
folder, open the
Epson Software
folder, and select
Document
Capture
.
Summary of Contents for B11B236201
Page 1: ...DS 530 DS 770 User s Guide ...
Page 2: ......
Page 19: ...19 ...
Page 31: ...31 Note Do not load plastic cards vertically ...
Page 50: ...50 You see an Epson Scan 2 window like this ...
Page 52: ...52 You see an Epson Scan 2 window like this ...
Page 54: ...54 You see a window like this 3 Click the Scan icon ...
Page 57: ...57 You see this window ...
Page 66: ...66 You see an Epson Scan 2 window like this ...
Page 83: ...83 2 Open the flatbed scanner cover ...
Page 99: ...99 5 Press down on the pickup roller cover latch and pull up the cover to remove it ...






























