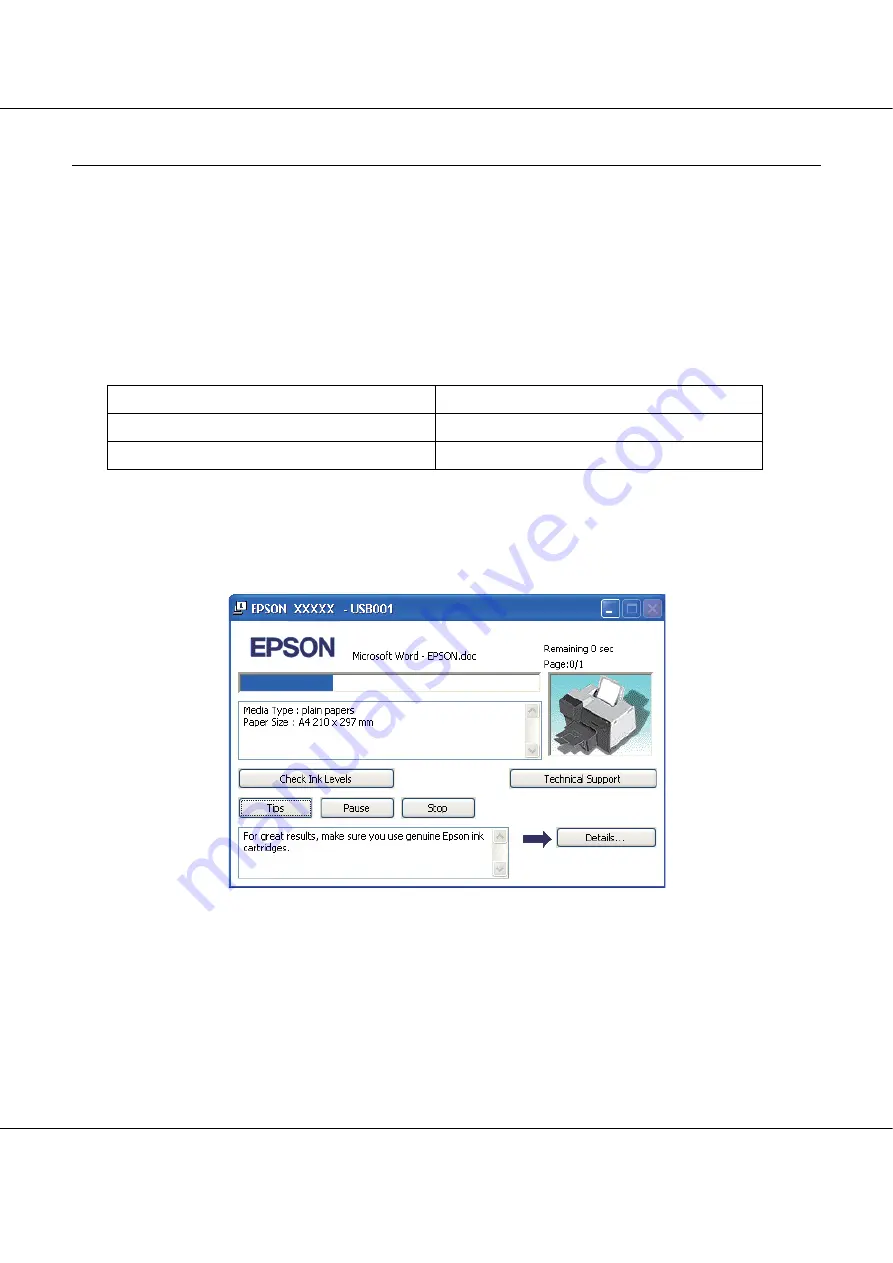
B-300/B-500DN
User’s Guide
Troubleshooting
124
Checking Printer Status
For Windows
Note:
When you use your printer as a shared printer on a network with the following combinations of computers,
the client operating systems are not able to communicate with the printer, so that some functions are not
available for that particular client.
Using the progress meter
When you send a print job to the printer, the progress meter appears, as shown in the illustration
below.
The progress meter indicates the progress of the current print job and provides printer status
information. This window also displays error messages as well as helpful tips for better printing.
Refer to the appropriate section below.
Server
Client
Windows Vista/XP
Windows 2000
Windows 2000
Windows Vista/XP
















































