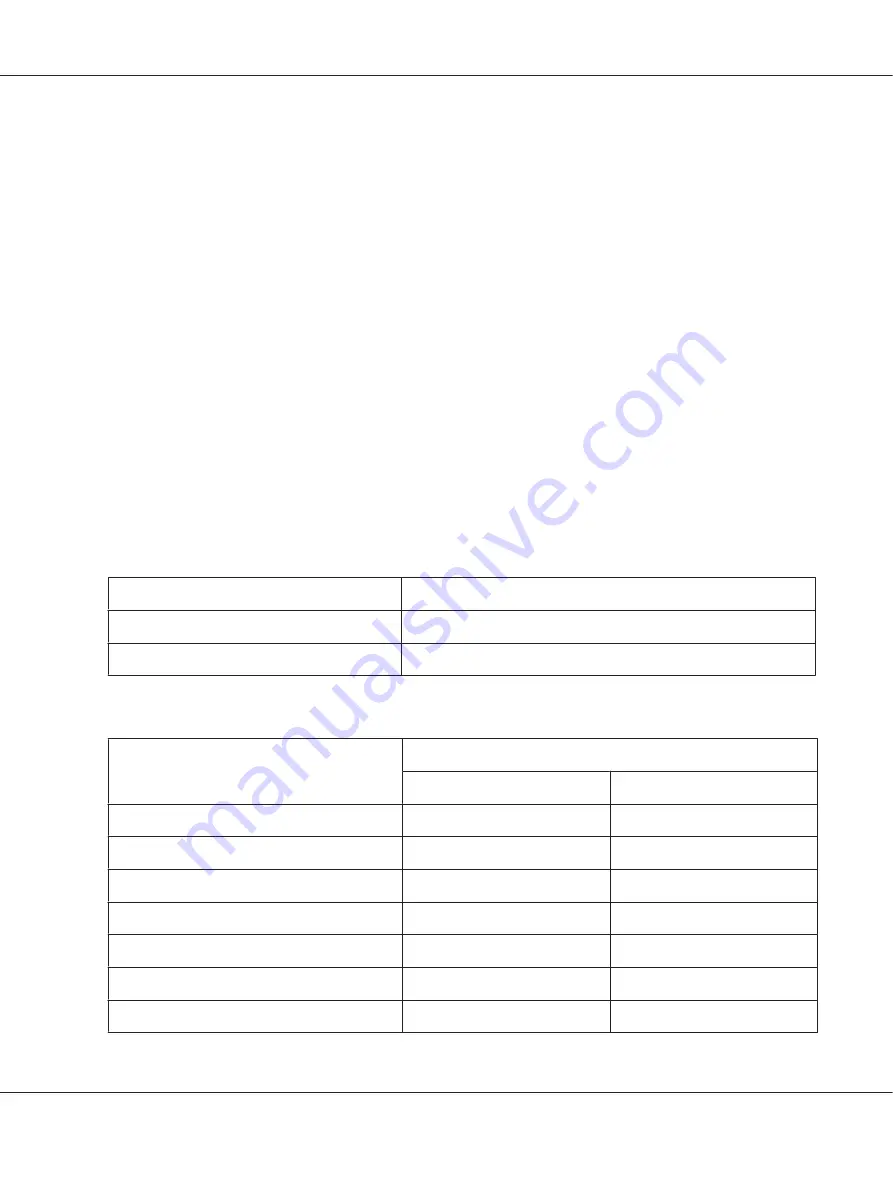
❏
When you use the 2-sided printing function, let the printed side dry for about 20 minutes before
printing the back side.
❏
When you use the 2-sided printing function, printing the low print duty side first is recommended.
Depending on the print pattern, marks made by the rollers may appear on the printed side. Print one
test copy and examine the results before printing many sheets.
❏
Depending on the printing environment, the output paper cannot be stacked. In this case, use the
output support tray.
Output support tray stacks 50 sheets of 1-sided printing and 25 sheets of 2-sided printing.
&
See “Setting output support tray for Epson Professional Flyer Paper” on page 33.
Loading capacities for Epson special media
Refer to the table below for the loading capacities of Epson special paper and other media.
Front paper cassette:
Media Type
Loading Capacity
Epson Bright White Ink Jet Paper
Up to 400 sheets
(Plain Paper)
Up to 500 sheets
Rear sheet feeder:
Media Type
Loading Capacity
1-sided Printing
Manual 2-sided Printing
Epson Bright White Ink Jet Paper
Up to 100 sheets
Up to 70 sheets
Epson Professional Flyer Paper
Up to 70 sheets
Up to 50 sheets
Epson Photo Paper
Up to 60 sheets
-
Epson Matte Paper-Heavyweight
Up to 60 sheets
-
Epson 2-sided Matte Paper
Up to 1 sheet
Up to 1 sheet
Epson Photo Quality Ink Jet Paper
Up to 100 sheets
-
Envelopes
Up to 15 sheets
-
B-310N/B-510DN User’s Guide
Paper Handling
24






























