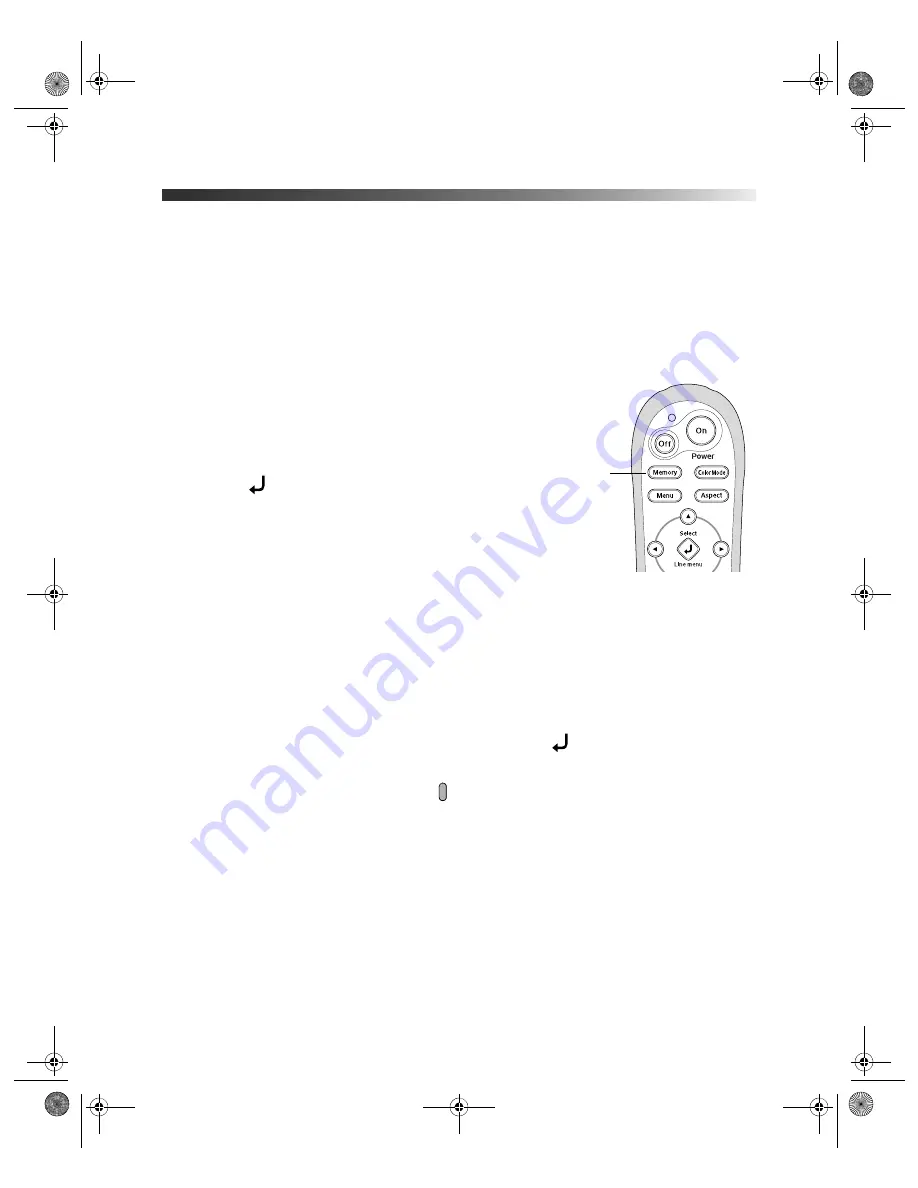
Making Detailed Adjustments
41
Selecting Memory Settings and Resetting the
Projector
Your projector comes with 9 memory locations for installers to save customized settings,
designed to provide the best color quality for each of your video inputs.
Selecting Memory Settings
You can easily recall the memory settings by using the
memory button on the remote control:
1. Press the
Memory
button on the remote control.
2. Use the arrow buttons to select the desired setting, then
press the
Select
button.
After a moment, the image appears on the screen using
your selected setting.
Creating Memory Settings
Memory settings store the Brightness and Contrast settings, White Level, Black Level, Color
Mode, and other color settings described on pages 38 and 39.
1. Press the
Menu
button on the remote control.
2. Open the
Memory
menu, then select
Save Memory
.
3. Select the memory name you want to use, then press the
Select
button to save your
settings.
Note:
Saved settings are indicated by a green
highlight next to the memory name. If you select
a name that is already in use, the existing settings will be erased and new ones saved in their
place.
Memory
button
PowerLite Cinema Pro 810.book Page 41 Thursday, December 6, 2007 11:25 AM






























