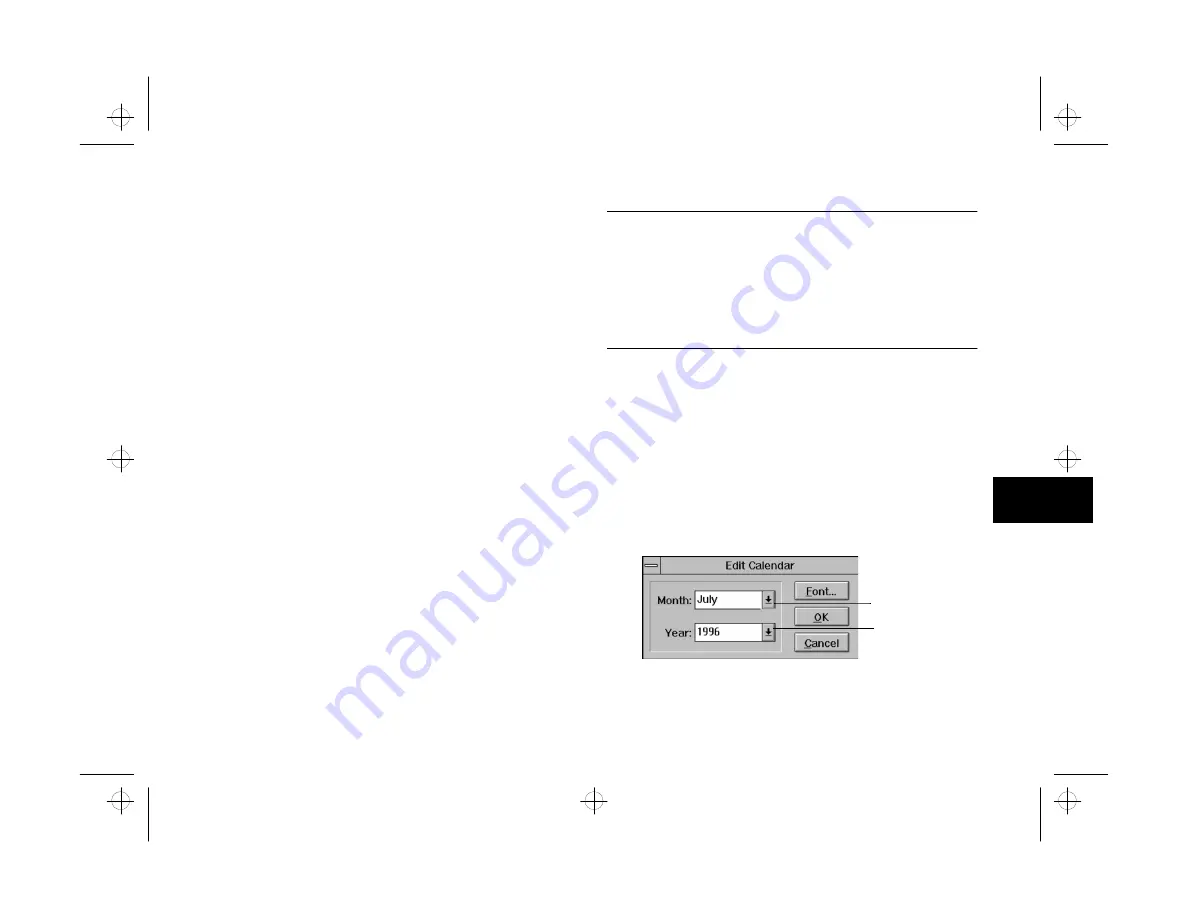
Projects: Fun Things You Can Do
5-9
A
B
5
3
If the screen doesn’t display the image you want,
double-click the gray rectangle or existing picture. A
file selection dialog box appears.
4
Select your picture file and click OK. The image
appears in the center of the page.
5
Choose the Portrait or Landscape page orientation.
6
Drag the slider if you want to change the size of the
image.
7
When you leave the Draw Frame box checked,
PhotoPlus draws a line around your picture. If you
don’t want a line around the picture, click Draw
Frame to remove the checkmark.
8
Drag your image if you want to change its position
on the page.
Adding Background and Designing the Dates
Adding Background and Designing the Dates
You can add a custom-color background to your
calendar or choose from 9 patterned backgrounds. Then
you select the month and year, and design the date
portion of the calendar.
NOTE
PhotoPlus creates your calendar with opaque layers. The
background is the bottom layer, your picture is the middle layer,
and the dates are the top layer. If you add text, it appears on
top of all the other layers. You can experiment with these
elements to get the effect you want.
Follow these steps:
1
Follow the steps on page 5-5 to add a colored or
patterned background.
2
Double-click the calendar month displayed on the
Template screen. The Edit Calendar dialog box
appears:
Click to
change month
or year.
php_5.fm5 Page 9 Monday, July 8, 1996 3:25 PM
















































