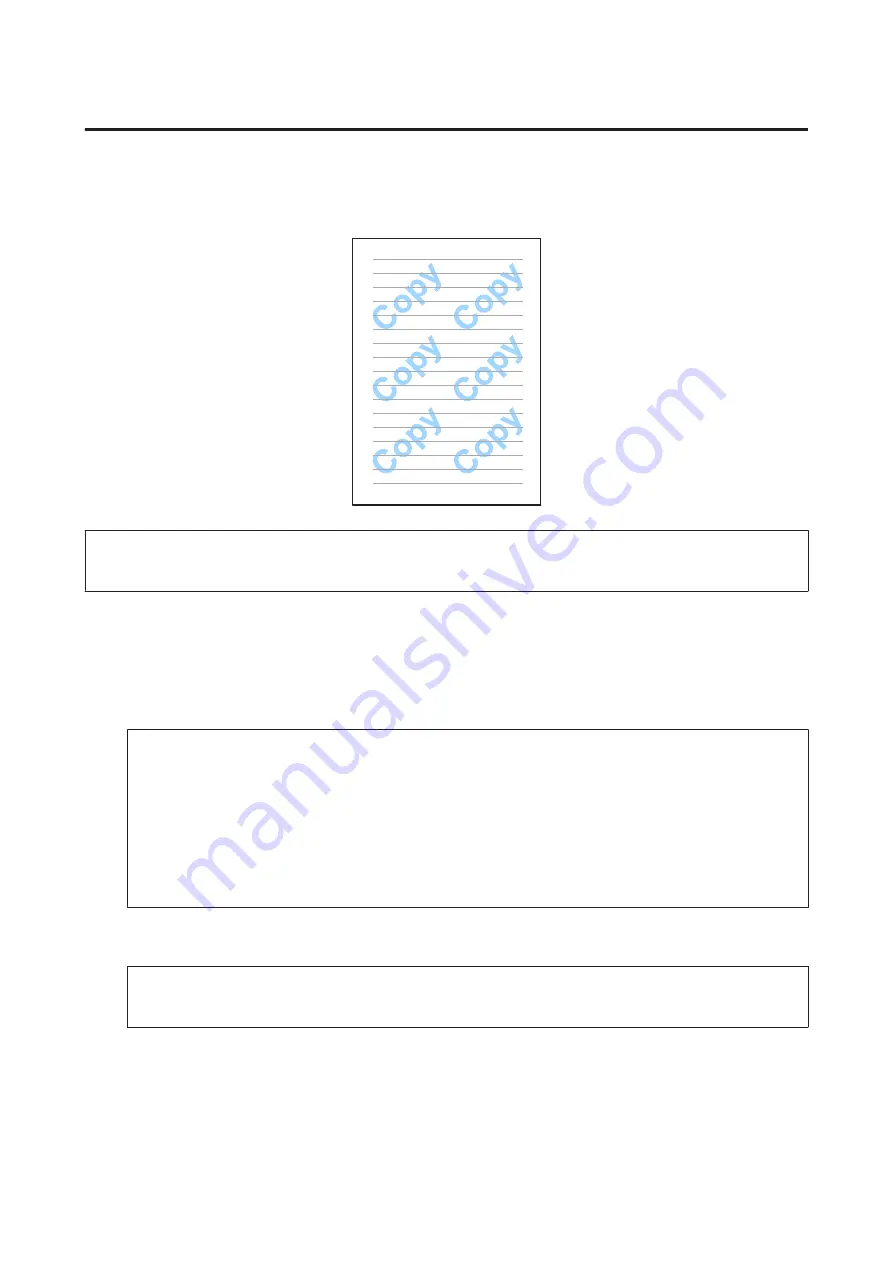
Anti-Copy Pattern printing (for Windows Only)
This function allows you to print a document as a copy-protected document. When you try to copy a copy-protected
document, the string that you added as the anti-copy pattern is printed several times on the document.
Note:
This feature may not be available at some settings.
A
Access the printer settings.
&
“Accessing the printer driver for Windows” on page 41
B
Click
Watermark Features
on the More Options tab, and then select an Anti-Copy Pattern from the Anti-Copy
Pattern list.
Note:
❏
This feature is available only with the following settings selected.
Paper Type: plain papers
Quality: Standard
Auto 2-Sided Printing: Off
Color Correction: Automatic
❏
If you want to create your own watermark, click
Add/Delete
. For more details about each setting, see the online
help.
C
Click
Settings
, and make the appropriate settings.
Note:
Anti-Copy Pattern are printed in monochrome only.
D
Click
OK
to return to the More Options window.
E
Click
OK
to close the printer settings window and print.
User’s Guide
Printing
54






























