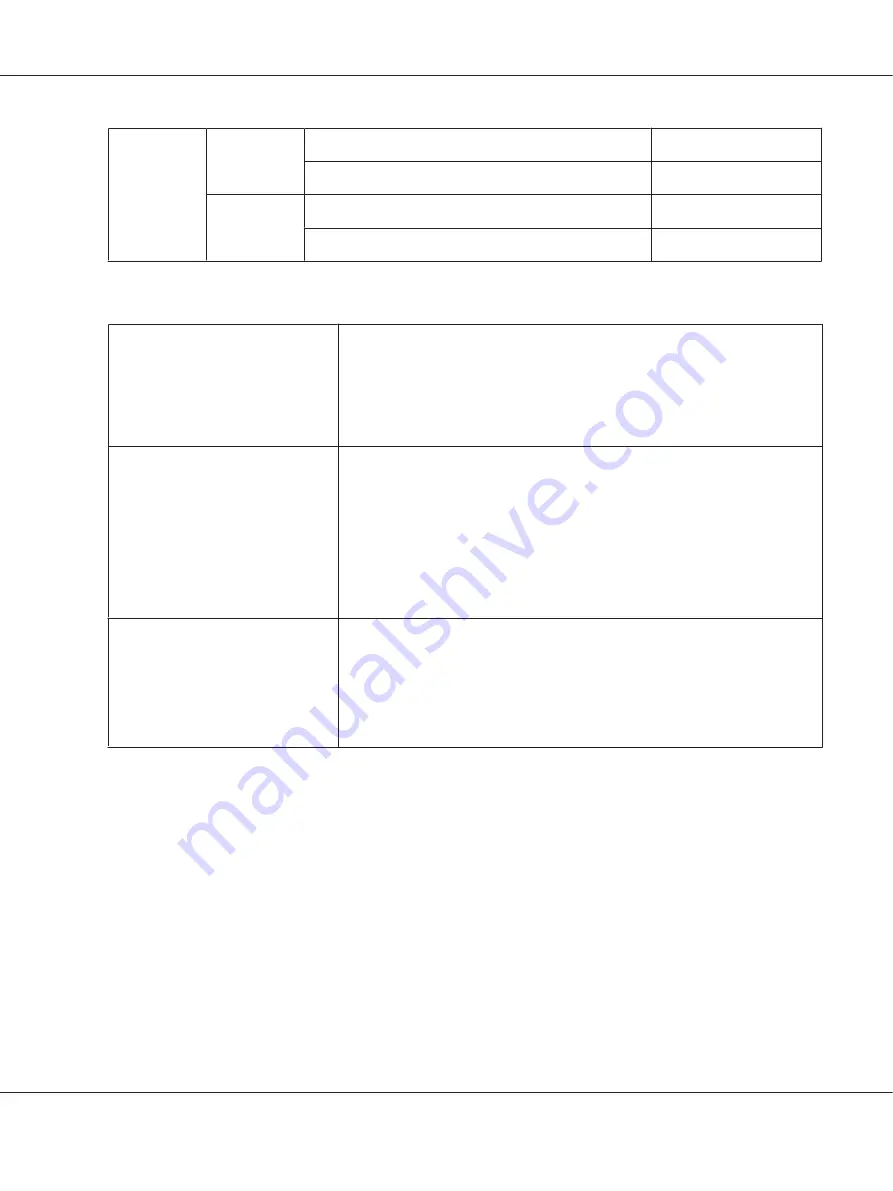
ADF
Color
MIX, TEXT, PHOTO
300
×
300 dpi
FINE/MIX, FINE/TEXT, FINE/PHOTO
600
×
300 dpi
Monochrom
e
MIX, TEXT, PHOTO
600
×
300 dpi
FINE/MIX, FINE/TEXT, FINE/PHOTO
600
×
300 dpi
DIAL REGISTER/ADDRESS REGISTER Menu
FAVORITE
Frequently specified speed dial destinations and group dial destinations can be
registered in the favorite list. Press the
Addressbook
key, and then press the
u
or
d
key to quickly select the desired destination.
A maximum of 20 destinations can be registered in the favorite list.
For details, refer to “Registering in the Favorite List” on page 155.
SPEED DIAL/ADDRESS
Register frequently used fax numbers and e-mail addresses as speed dial desti‐
nations. Instead of being entered manually, fax numbers and e-mail addresses
can simply be recalled to ensure that destination information is registered cor‐
rectly.
A maximum of 250 speed dial destinations can be registered.
For details, refer to “Registering Speed Dial Destinations (Direct Input)” on
page 156 and “Registering Speed Dial Destinations (LDAP Search)” on
page 157.
GROUP DIAL/GROUP
Register frequently used broadcast destinations as a group dial destination.
Multiple destinations can be recalled simply by selecting a registered group.
A maximum of 20 group dial destinations can be registered.
A maximum of 50 destinations can be registered with one group dial destination.
For details, refer to “Registering Group Dial Destinations” on page 160.
FAX TX OPERATION Menu (Epson AcuLaser CX37DNF only)
For details, refer to the Facsimile User’s Guide.
FAX RX OPERATION Menu (Epson AcuLaser CX37DNF only)
For details, refer to the Facsimile User’s Guide.
REPORTING Menu
For details, refer to the Facsimile User’s Guide.
Epson AcuLaser CX37 Series Printer/Copier/Scanner User’s Guide
Control Panel and Configuration Menu
65






























