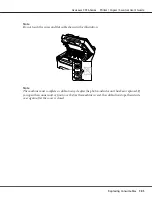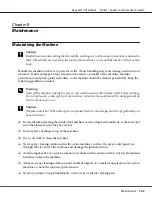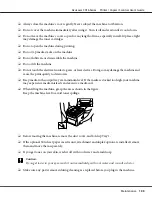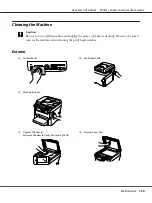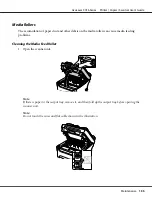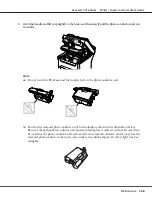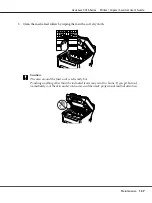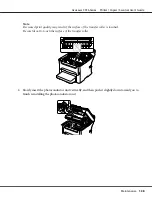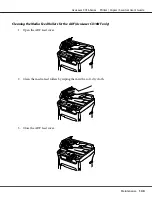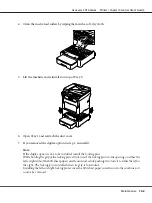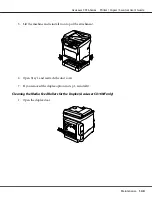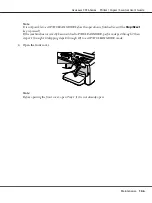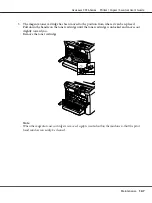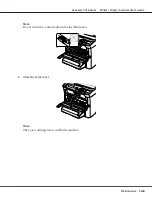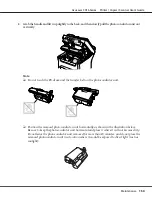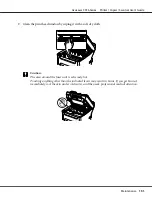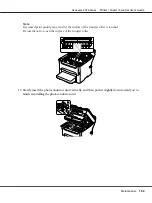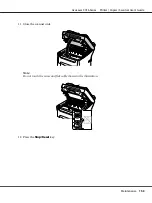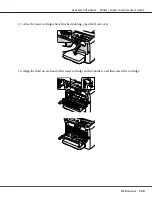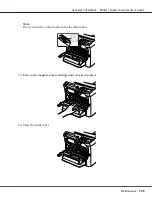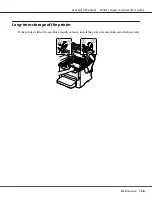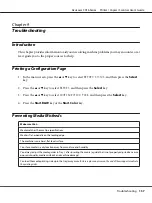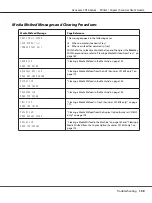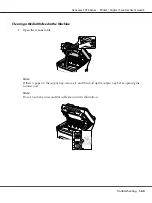2. Clean the feed rollers by wiping them with a soft, dry cloth.
3. Close the duplex door.
Print Head Window
Continuing to use this machine with a dirty print head window can cause print quality problems.
Clearing the Print Head Window
1. With the main screen displayed, press the
l
key to display the PRINTER MODE screen.
2. Press the
d
key to select
T/C CHANGE
and then press the
Select
key.
3. Press the
d
key to select
P/H CLEAN MODE
and then press the
Select
key.
AcuLaser CX16 Series Printer / Copier / Scanner User’s Guide
Maintenance
145