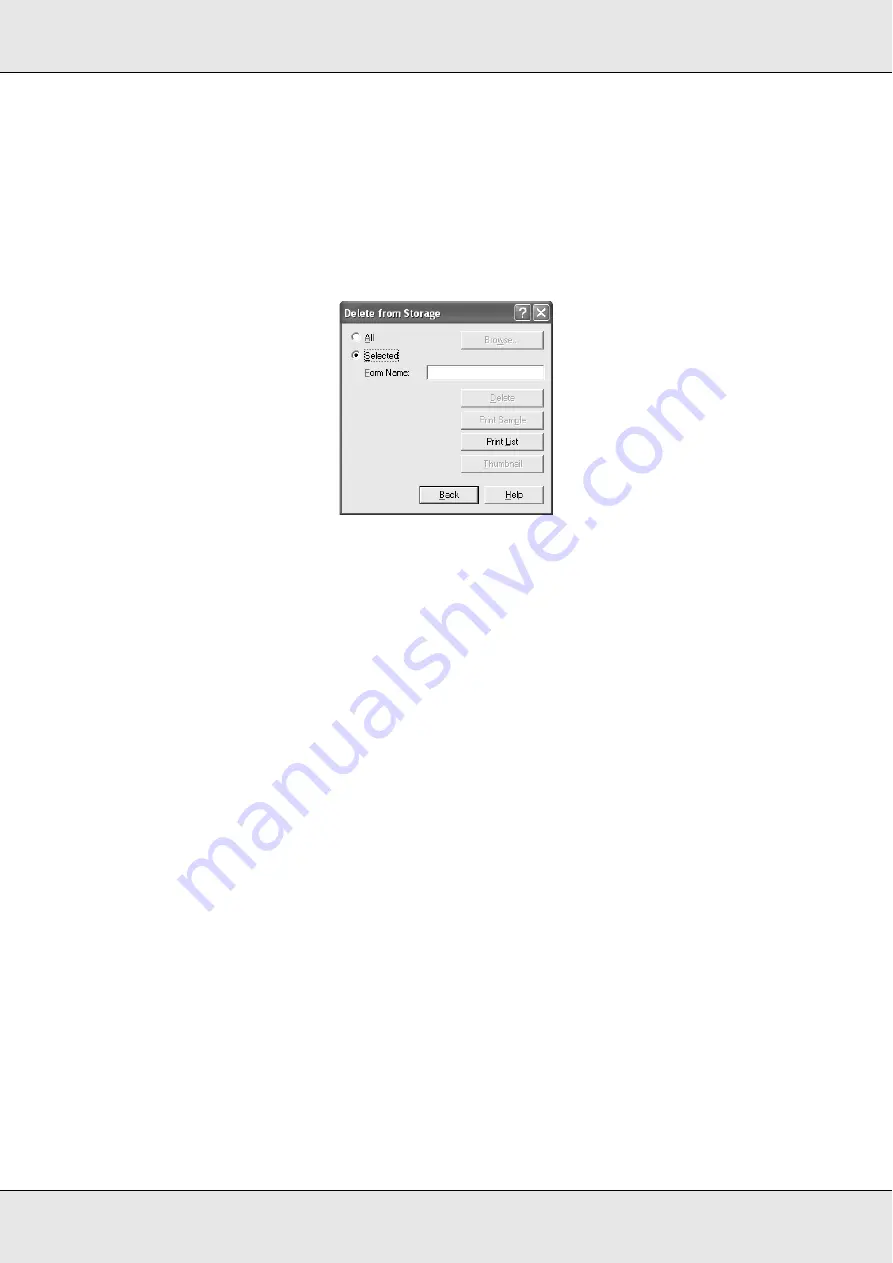
Using the Printer Software with Windows
71
EPSON AcuLaser C3800
User's Guide
4. Click the
Optional Settings
tab.
5. Click
Delete
. The Delete from Storage dialog box appears.
6. If you delete all form data, click the
All
button, then click
Delete
. If you want to delete
some specific data, click the
Selected
button, enter the form name in the Form Name
edit box, then click
Delete
.
Note:
❏
If you need the list of the registered form data, click
Print List
to print it and confirm the form
name. Also, if you need a sample print-out of the form data, enter the form name and click
the
Print Sample
button.
❏
You can use the
Browse
button if the printer is connected through a network. Form names
registered to the USB memory are displayed by clicking the
Browse
button.
7. Click
Back
.
8. Click
OK
to close the dialog box.
Making Extended Settings
You can make various settings in the Extended Settings dialog box. To open the dialog
box, click
Extended Settings
on the
Optional Settings
tab.
Note:
The printer driver’s online help provides details on printer driver settings.
Making Optional Settings
You can update the installed option information manually if you have installed options to
your printer.
1. Access the printer driver.






























