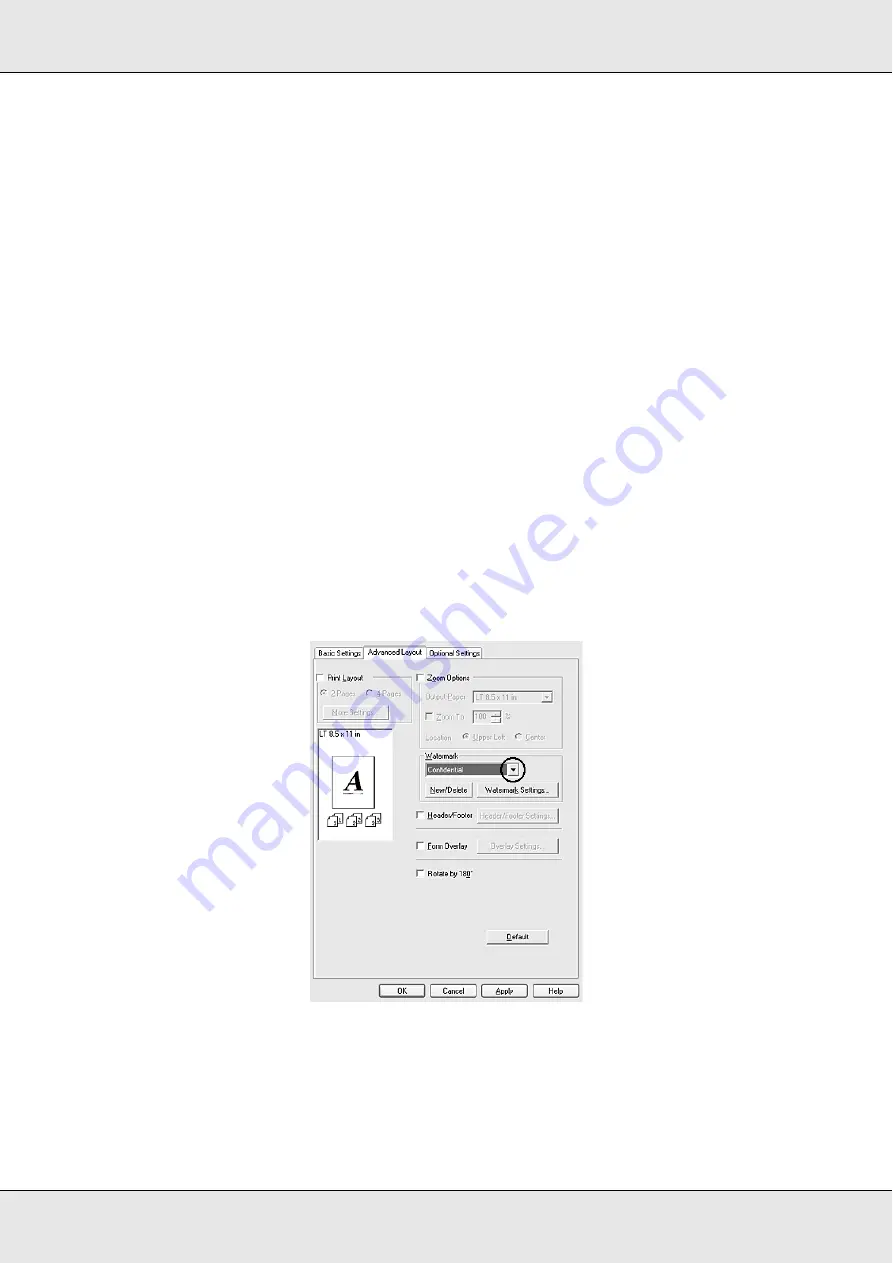
Using the Printer Software with Windows
60
EPSON AcuLaser C3800
User's Guide
4. Select the
Print the Frame
check box when you want to print the pages surrounded by
a frame.
Note:
The Page Order choices depend on the number of pages selected above, and the paper
orientation (Portrait or Landscape) selected on the
Basic Settings
tab.
5. Click
OK
to apply the settings and return to the
Advanced Layout
tab.
Using a watermark
Follow the steps below to use a watermark on your document. On the
Advanced Layout
tab or Watermark dialog box, you can select from a list of predefined watermarks, or you
can make an original watermark with text or a bitmap. The Watermark dialog box also
allows you to make a variety of detailed watermark settings. For example, you can select
the size, intensity, and position of your watermark.
1. Click the
Advanced Layout
tab.
2. Select a watermark that you want to use from the Watermark drop-down list. If you want
to make detailed settings, click
Watermark Settings
. The Watermark dialog box
appears.
Note:
If you select
User Name
or
Computer Name
from the Water Mark drop-down list, the login
account name or computer name is printed.






























