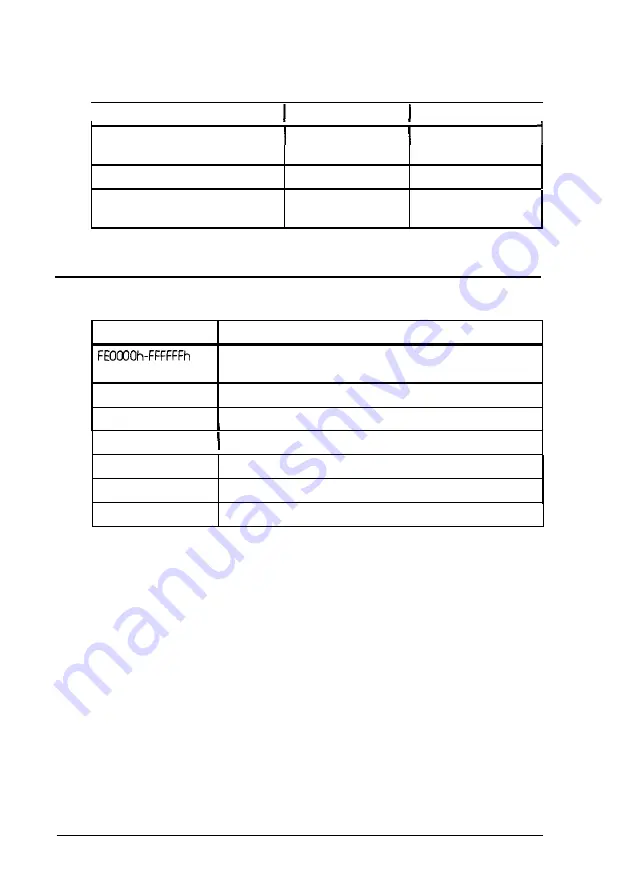
Environmental Requirements
I
Condition
Operating range
Storage range
I
Temperature
41° to 90° F
-4° to 140° F
Humidity (non-condensing)
(5° to 32° C)
(-20° to 60° C)
20% to 90%
10% to 90%
Altitude
-330 to 9,900 ft
-330 to 39,600 ft
(-100 to 3,000 m)
(-100 to 12,000 m)
System Memory Map
Address range
Function
128 KB duplication of ROM BIOS stored at 0E0000h-
0FFFFFh
100000h-FDFFFFh
System extended memory (128MB maximum)
0E0000h-0FFFFFh
128KB ROM BIOS
0C8000h-0DFFFFh
Adapter ROM BIOS
0C0000h-0C7FFFh
Video ROM BIOS
0A0000h-0BFFFFh
128KB video memory
000000h-09FFFFh
640KB base memory
A-8 Specifications






























