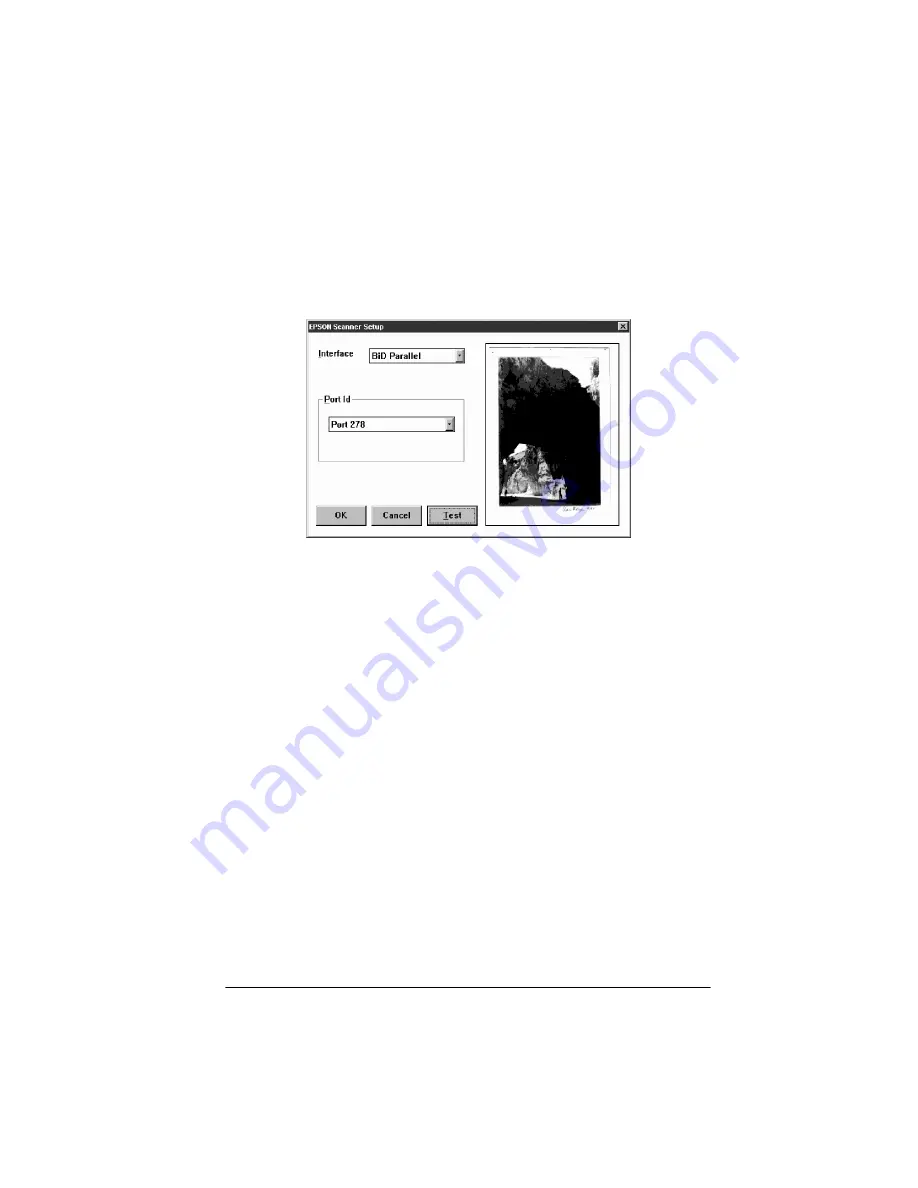
Installing Your Software 1-5
12. Click the Test button. If the scanner, interface, and EPSON
Scanning Utilities are set up correctly, the scanner scans the
image. After a few moments, you see the image in the
EPSON Scanner Setup dialog box, as shown below.
13. Click OK to close the EPSON Scanner Setup dialog box.
14. Remove the EPSON Scan! II program diskette from the
drive.
15. If you are using Windows 3.1, exit Windows and then restart
it.
The installer creates an EPSON Scanner program group or folder
in Windows.
Before you can acquire an image from within your application
for the first time, you need to select EPSON Scanners as your
TWAIN data source; see your application documentation for
instructions.
Photograph by Claire Bergen
Summary of Contents for ActionScanner II
Page 1: ...i Printed on recycled paper with at least 10 post consumer content ...
Page 6: ...vi ...
Page 14: ...8 Introduction ...
Page 20: ...1 6 Installing Your Software ...
Page 50: ...3 22 Capturing Images From Within Applications ...
Page 62: ...4 12 Using Special Effects ...
Page 70: ...5 8 Using EPSON Scan II ...
Page 90: ...A 4 Default Settings ...
Page 124: ...10 Term Glossary ...






























