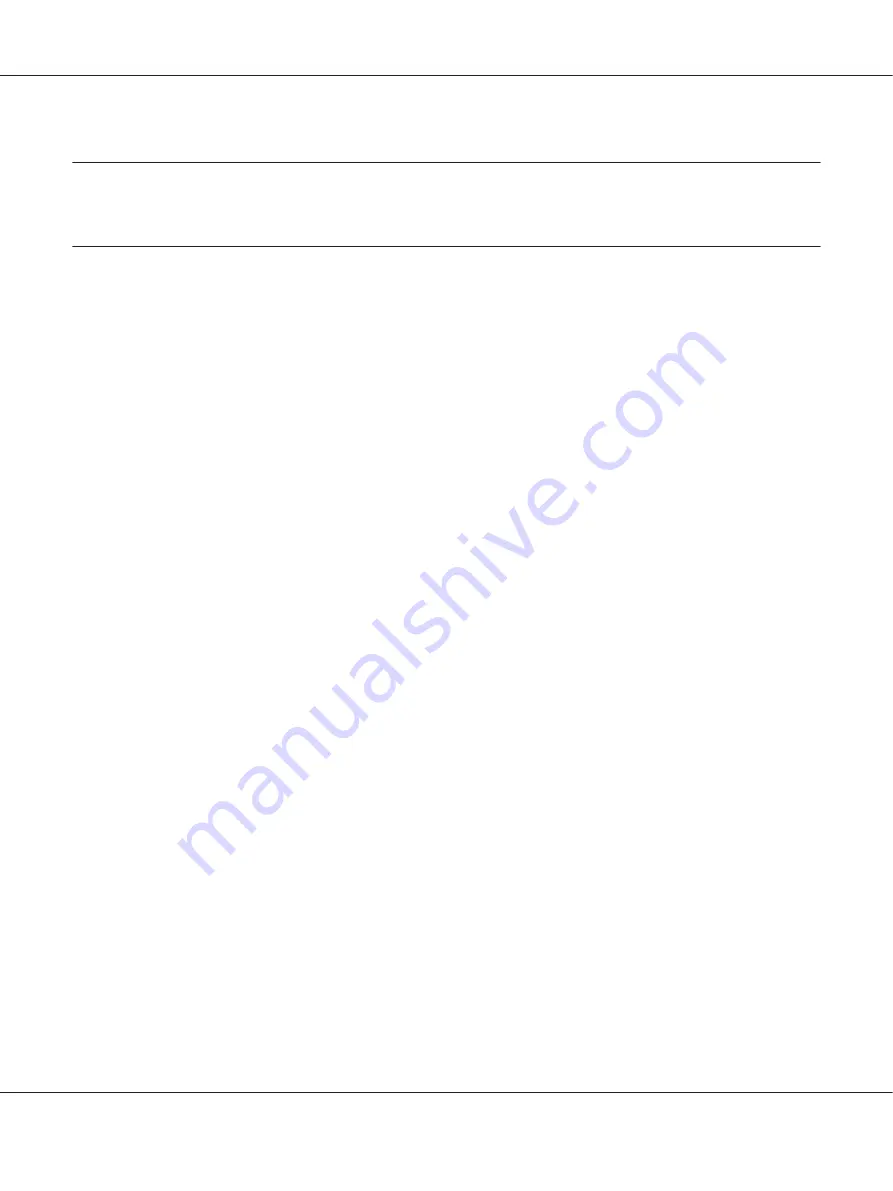
Chapter 5
Tips for Administrator
Setting an IP Address on the Printer’s Control Panel
After connecting the printer to the network, you need to set the IP address for the network interface.
To set the IP address, subnet mask, and default gateway from the control panel, follow the steps
below.
Note:
If you are using a printer model that does not have an LCD panel, you cannot use the steps below.
1. Turn on your printer.
2. Press the
Enter
button on the printer’s control panel once to enter the SelecType mode. The
LCD panel displays
Information Menu
.
3. Press the
Up
or
Down
button until
Network Menu
appears. Then press the
Enter
button.
4. Check that
Network I/F = On
appears.
If
Network I/F = Off
appears instead, press the
Enter
button and then the
Up
or
Down
button to change to
Network I/F = On
. Then press the
Enter
button, turn off the printer for
more than five seconds, and turn it back on.
5. Press the
Up
or
Down
button until
Get IP Address = Auto
appears. Press the
Enter
button and then the
Up
or
Down
button to change to
Get IP Address = Panel
. Then press
the
Enter
button. You can use the following methods to get an IP address.
❏
Choose
Panel
when setting the IP address, subnet mask, and default gateway using the
printer’s control panel.
❏
Choose
Auto
when getting the IP address from a DHCP server. The IP address is
automatically obtained from the DHCP server whenever the printer is reset or turned on.
❏
Choose
PING
when setting the IP address using the arp/ping command. The network
interface uses the IP address set by the arp/ping command. The settings become available
when the printer is reset or turned off and then back on.
EPSON Network Guide
Tips for Administrator
123











































