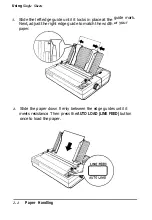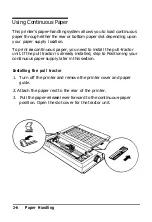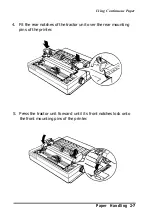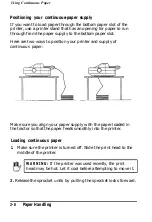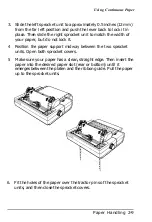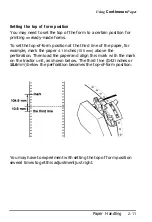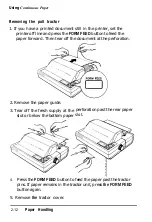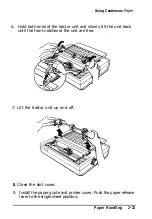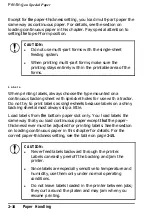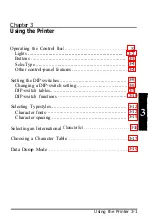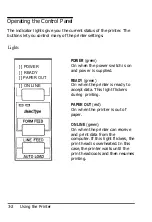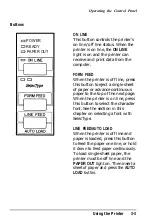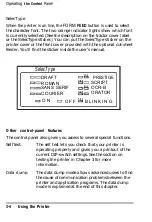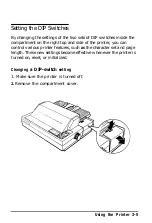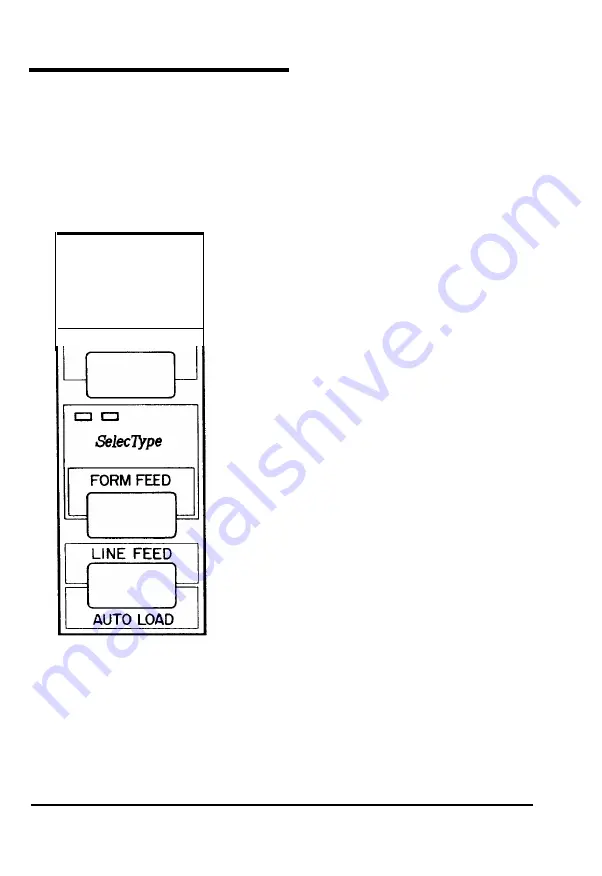
Operating the Control Panel
The indicator lights give you the current status of the printer. The
buttons let you control many of the printer settings.
Lights
[ ] POWER
[ ] READY
[ ] PAPER OUT
[ ] ON LINE
POWER
(green)
On when the power switch is on
and power is supplied.
READY
(green)
On when the printer is ready to
accept data. This light flickers
during printing.
PAPER OUT
(red)
On when the printer is out of
paper.
ON LINE
(green)
On when the printer can receive
and print data from the
computer. If this light flickers, the
print head is overheated. In this
case, the printer waits until the
print head cools and then resumes
printing.
3-2
Using the Printer
Summary of Contents for ActionPrinter 3000
Page 1: ......
Page 2: ......
Page 114: ...Character Tables PC 860 Portugal PC 863 Canada French A 4 Appendix ...
Page 115: ...Character Tables PC 865 Norway Appendix A 5 ...