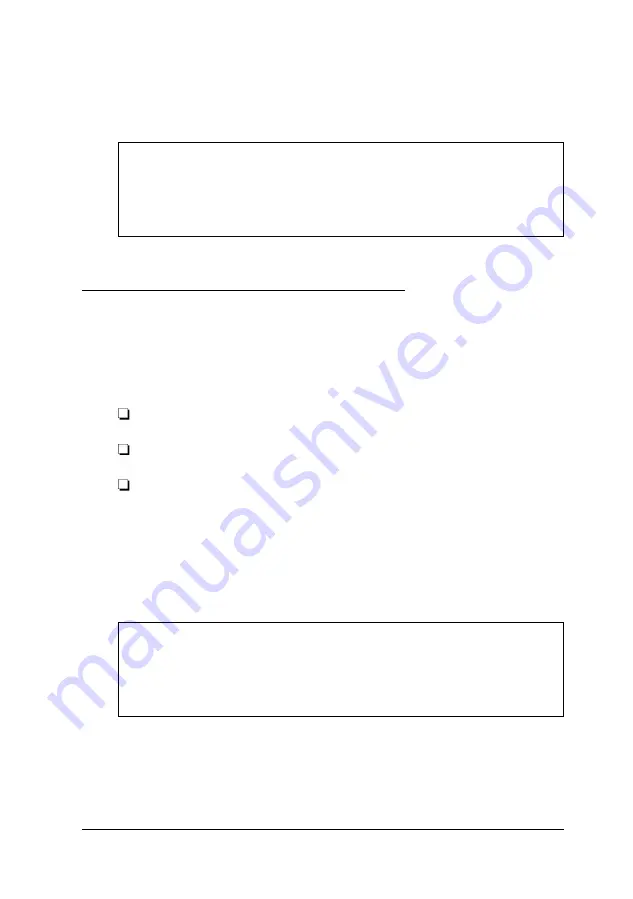
When you want to remove the diskette, make sure the drive
light is off; then press the release button. Remove the diskette
and store it properly.
Caution
Never remove a diskette, reset the computer, or turn it off
while a diskette drive light is on. You could lose data. Also,
remove all diskettes before you turn off the computer.
Stopping a Command or Program
You may sometimes need to stop a command or program while
it is running. If you want to stop an MS-DOS command or
program, try one of the following
Press
Pause
Press
Ctrl C
Press
Ctrl Break.
If you are using another operating system, press
Ctrl Alt Del;
then follow the instructions on your screen.
If these methods do not work, you may need to reset the
computer.
Note
Do not turn off the computer to exit a program or stop a
command unless you have to, because the computer clears
any data you did not save.
Using Y
OU
r Computer
3-9
Summary of Contents for ActionPC 2600
Page 1: ......
Page 26: ...1 10 Setting Up Your System ...
Page 66: ...CPU type jumper settings 4 8 Installing and Removing Options ...
Page 120: ...Physical Characteristics Environmental Requirements Specifications A 7 ...
Page 123: ...IDE hard disk drive jumper settings DMA Assignments A 10 Specifications ...
Page 124: ...Hardware Interrupts System Memory Map Specifications A 11 ...
Page 125: ...System I O Address Map A 12 Specifications ...
Page 137: ...10 Glossary ...
Page 147: ...10 Index ...






























