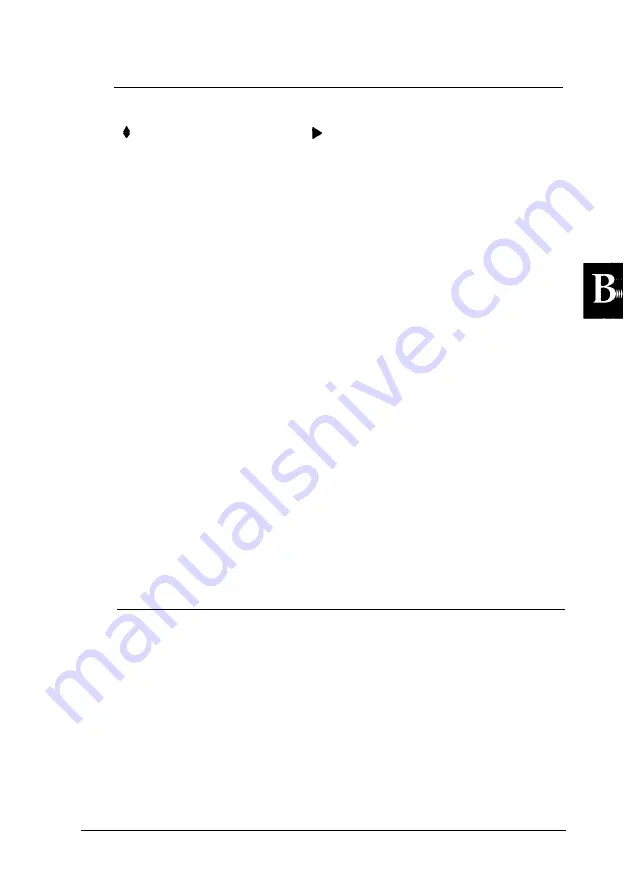
Menu/submenu
SYMSET Roman-8
Available options
LJ-2P and 3/P/Si
3/P/Si
R o m a n - 8
PSMath
IBM-US
Velnter
IBM-DN
PSText
ECM94-1
VeUS
IRV
Windows
French
MSPubli
UK
VeMath
Chinese
DeskTop
ANSI AS
Math-8
Norweg1
Pi Font
Swedish
VeZapf D
Norweg2
PsZapf D
Swedis2
Zd100
French2
Zd200
JIS ASC
Zd300
IBMPor
Italian
IBMSpa
Portugu
HP Germ
Spanish
HP Span
German
Roman E
Legal
PcMulti
HP Emulation Mode
B-9
Summary of Contents for ActionPC 1500
Page 1: ...1000 1500 Reference Guide ...
Page 3: ...EPSON mbam 1000 1500 Reference Guide ...
Page 108: ......
Page 117: ......
Page 153: ...7 Grasp the board with both hands and pull it straight out of its slot Options 5 39 ...
Page 199: ......
Page 200: ......
Page 201: ......
Page 202: ......
Page 203: ......
Page 204: ......
Page 205: ......
Page 206: ......
Page 243: ......
Page 272: ...Epson America Inc 20770 Madrona Avenue Torrance CA 90503 Printed in Japan 93 0 ...






























