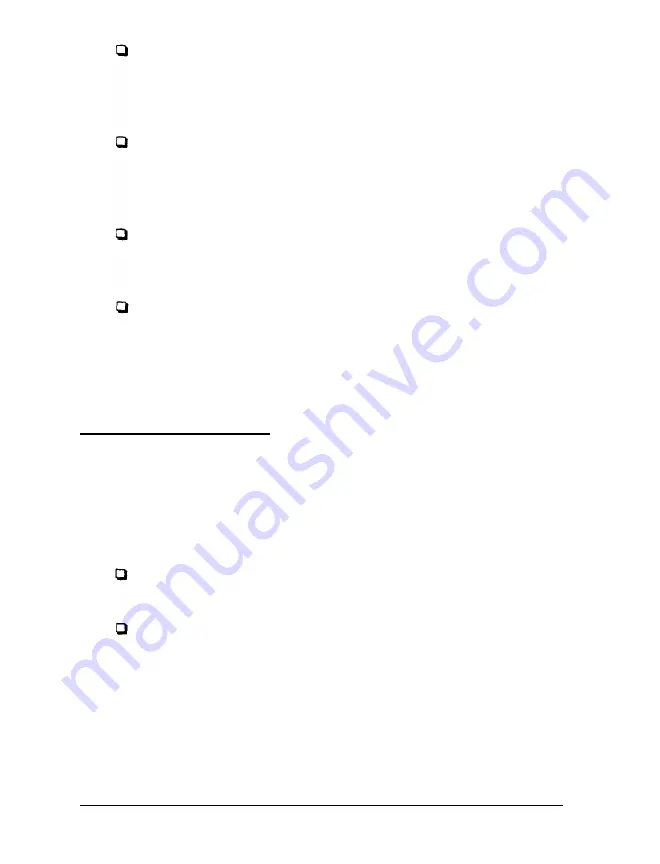
Keep your copy stand at the same eye level as your screen.
This reduces eye and neck strain. Also, rest your eyes
occasionally by closing them or focusing on a fixed spot in
the distance.
Be gentle with your keyboard. Too much force creates
tension in your hands. Also, make sure your work surface
has enough room for you to move the mouse or other
pointing device freely.
Use good lighting that isn’t too bright. Try to keep bright
light sources out of your field of vision when you are
looking at the screen.
Place your monitor directly in front of you and sit about an
arm’s length away from it. The top of the screen should be
slightly below your eye level so you look down at the
screen. Position the monitor so that no light is reflected
from the screen.
Using Energy Wisely
By purchasing this low-power, Energy Star compliant
computer, you join a growing number of users concerned about
conserving energy. Here are a few
additional
tips you can use
to be even more energy-wise:
If your printer and monitor aren’t Energy Star compliant,
turn them off when you’re not using them.
Use the print preview
option
on your software before you
print something. You’ll be able to catch formatting errors
before you commit them to paper.
3-2
Using Your Computer
Summary of Contents for ActionDesk 4000
Page 1: ......
Page 128: ...Hard disk drive types continued Specifications A 9 ...
Page 130: ...DMA Assignments Specifications A 11 ...
Page 131: ...A 12 Specifications ...
Page 132: ...System I O Address Map Specifications A 13 ...
Page 133: ...A 14 Specification ...
Page 134: ...Specifications A 15 ...
Page 135: ...A 16 Specifications ...
Page 136: ...Speaker connector pin assignments J21 Specifications A 17 ...
Page 137: ...A 18 Specification ...
Page 138: ...Specifications A 19 ...






























