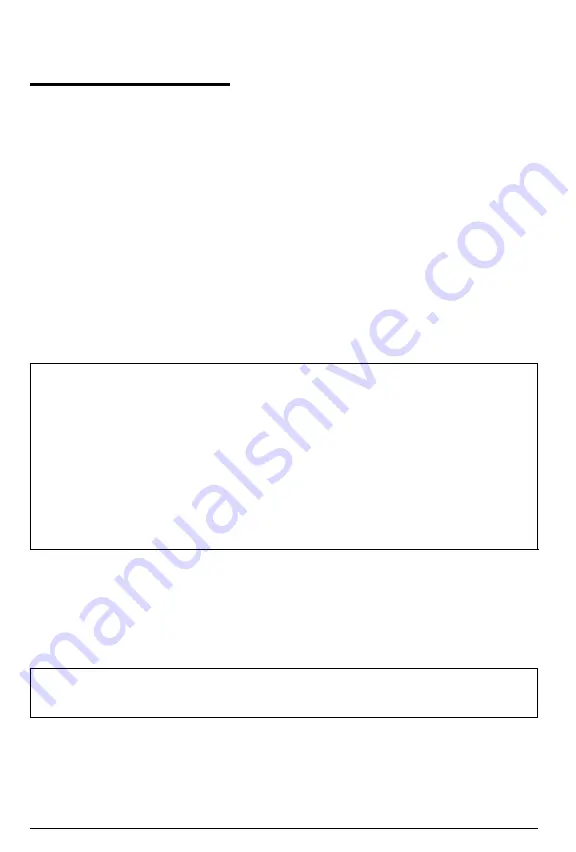
SelecType Overview
The SelecType feature lets you control many of your printer’s
functions, from the simplest to the most complex.
With SelecType’s menu-based system, you can easily change the
printer’s configuration without DIP switches. (It is necessary to use
DIP switches only if you need to select the RS-422A serial interface.
See Chapter 2 for details.) Also, SelecType lets you select many font
and print functions without software commands.
You can enter the main menu to perform routine printing functions.
In addition, you can enter submenus to control serial interface
settings and emulation options for HP and FX emulation.
Notes:
l
Your application program may send printer commands that
temporarily override the emulation submenu settings. If you
are not getting the results you expect, check your application
software settings.
l
Epson FX emulation is available through an optional Epson
FX Identity Cartridge. SelecType options for FX emulation are
discussed in the manual that comes with the FX cartridge.
A brief description of each menu function is given below. See the
SelecType Options section in this chapter for a detailed description
of each function and its available options. The sections on the
control panel and using SelecType explain SelecType operation.
Note: See the Quick Reference Card at the back of this manual for
a map of SelecType menus.
Using the Printer
3-7
Summary of Contents for Action Laser Action Laser
Page 1: ......
Page 3: ......
Page 116: ...5 22 Printer Modes ...
Page 184: ...Symbol Set tables Roman 8 Symbol Set ID 8U A 4 Character Samples and Symbol Sets ...
Page 190: ...A 10 Character Samples and Symbol Sets ...
Page 213: ...Quick Reference ...
Page 214: ...HP Emulation Submenu ...
Page 215: ...SelecType Main Menu See the HP Emulation submenu See the Interface submenu ...
Page 216: ...Interface Submenu ...
Page 217: ......
Page 218: ......






























