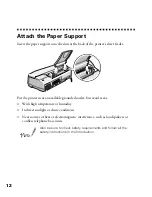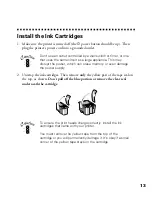1
Introduction
Your EPSON Stylus
®
COLOR 900N Professional Series printer/print server is the
ideal output device for business graphics, digital photographs, and more. You can
print anything from reports and resumes to photos and greeting cards with fabulous
results.
The printer comes with these features:
■
Resolutions up to 1440 by 720 dpi, even on plain paper
■
Smallest ink droplets available (3 picoliters) for finest detail and smoothest
gradations
■
EPSON’s unique variable micro droplet technology for superior image quality
■
Integrated Ethernet card for complete network connectivity
■
Flexible resource sharing for multiple types of networks and operating systems
■
Four-color printing for photo quality color and sharp black text on plain paper or
a variety of special media
■
Great results on any paper size, including letter, legal, envelope, card, and
panoramic paper
■
High durability
Intro.fm Page 1 Friday, February 19, 1999 4:00 PM
Summary of Contents for 900N
Page 1: ...Epson America Inc Stylus COLOR 900N User s Guide ...
Page 17: ...10 ...
Page 25: ...18 ...
Page 61: ...54 ...
Page 65: ...58 ...
Page 95: ...88 ...
Page 109: ...102 ...
Page 119: ...112 ...