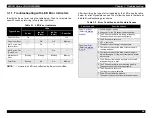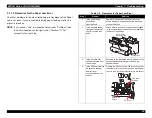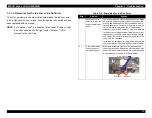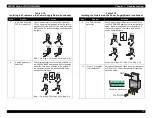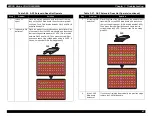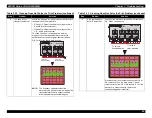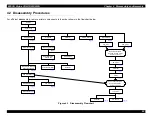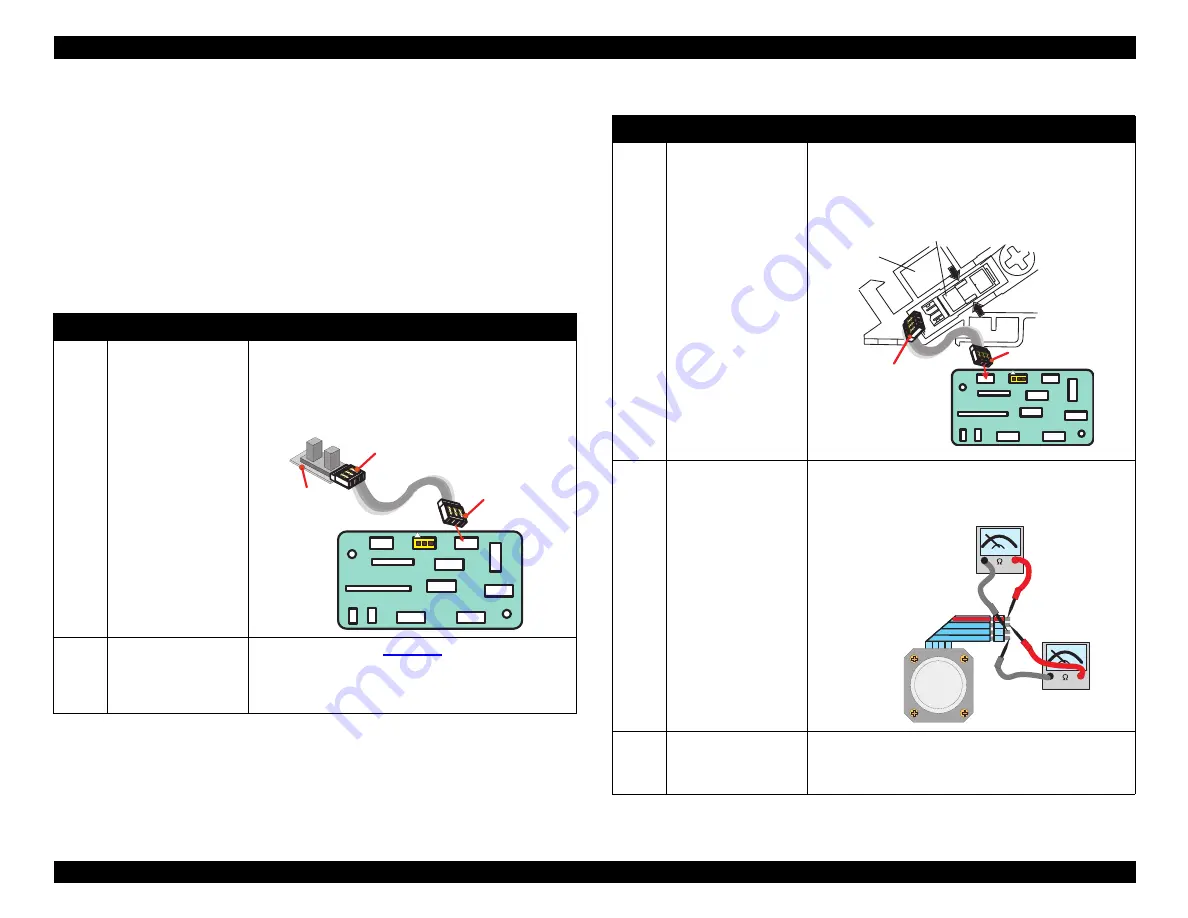
EPSON Stylus COLOR 900/900N
Chapter 3 Troubleshooting
74
3.1.1.5 Remedies for a Fatal Error
Fatal errors can be caused by defective motors and non-responsive
sensors. Check for problems in the order listed below to troubleshoot a
fatal error.
NOTE: If you answer “Yes” to a question listed under “Problem,” take
the action described to the right under “Solution.” If “No,”
proceed to the next step.
Table 3-12. Remedies for a Fatal Error
Table 3-13. Remedies for a Fatal Error
Step
Problem
Solution
1
Has the CRHP
sensor come off the
printer mechanism
frame?
Is the connector for
the CRHP sensor
disconnected?
Check the CRHP sensor visually. Connect the
connector properly. Make sure the connector is
connected to the indicated position on the relay
board. Also, check that there is no dust or paper
debris in the sensor.
2
Has the encoder belt
come off?
on page 69, check
that the encoder belt passes through the slot in the
sensor. Also check that the sensor is free from dust
and paper debris.
M/
C
M
/C
C
R
H
P
E
A
S
F
R
E
D
W
H
T
B
LK
M
/C
C o n n e c t o r 1
C o n n e c t o r 2
M e c h a n i s m
F r a m e
Step
Problem
Solution
3
Has the ASF sensor
come off?
Is the ASF sensor
disconnected?
Referring to the figure below, check that the ASF
sensor is attached correctly.
Check that both connectors 1 and 2 are securely
connected.
4
Has a coil in the CR
motor burned out?
Measure each coil’s resistance using a meter as
shown below.
Resistance: 5.8
Ω
±
10%
Note: Be
sure to
measure the
resistance at
each pair of
points
shown at
right.
5
Has a coil in the PF
motor burned out?
Measure the internal coil resistance of the PF motor
in the same manner as for the CR motor.
Resistance: 8.1
Ω
±
10%
M/
C
M
/C
C
R
H
P
E
A
S
F
R
E
D
W
H
T
B
LK
M
/C
A S F S e n s o r
A S F F r a m e
( L e f t )
C o n n e c t o r 1
C o n n e c t o r 2
T o P i n 1
T o P i n 3
S t e p 1
S t e p 2
T o P i n 2
T o P i n 4
C R M o t o r
Summary of Contents for 900N
Page 1: ...EPSONStylusCOLOR900 900N Color ink jet printer TM SC900 N 6 59 0 18 ...
Page 8: ... 37 5 PRODUCTDESCRIPTION ...
Page 37: ... 37 5 OPERATINGPRINCIPLES ...
Page 67: ... 37 5 TROUBLESHOOTING ...
Page 89: ... 37 5 DISASSEMBLYANDASSEMBLY ...
Page 121: ... 37 5 ADJUSTMENTS ...
Page 156: ... 37 5 MAINTENANCE ...
Page 169: ... 37 5 APPENDIX ...
Page 179: ...EPSON Stylus COLOR 900 900N Chapter 7 Appendix 176 Figure 7 3 C265 Main Board Soldering side ...
Page 181: ...EPSON Stylus COLOR 900 900N Chapter 7 Appendix 178 Figure 7 6 C265 PNL Board ...
Page 195: ...06 03 01 02 for S E ASIA 03 03 05 03 04 EPSON STYLUS COLOR 900 No 7 10056 Rev 01 ...
Page 197: ......
Page 198: ......
Page 199: ......
Page 200: ......
Page 201: ......